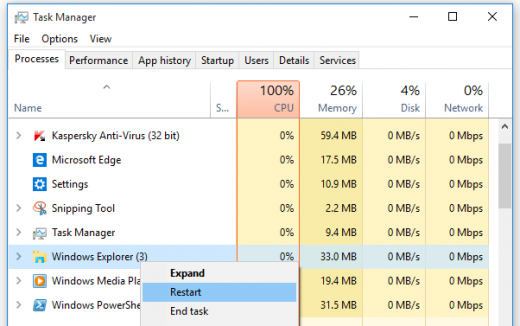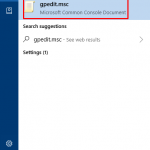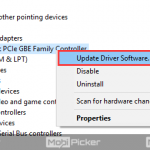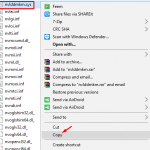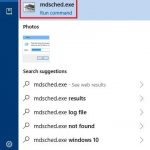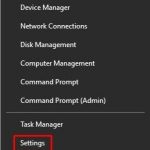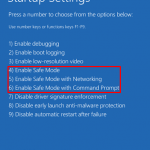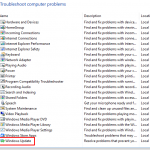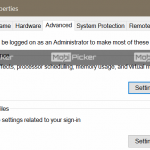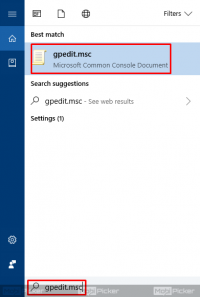Windows 10 Taskbar Not Working? Here’s How To Fix
Windows 10 Taskbar Not Working? Here’s How To Fix
Many users across the globe have been reporting that their Windows 10 Taskbar not working and often freezes. Sometimes windows 10 taskbar and start menu not working all together could be a nightmare. You are left with very little options and your day is doomed. But here are a few solutions to recover your start menu back from the dead state.
#1. Restarting the Windows Explorer
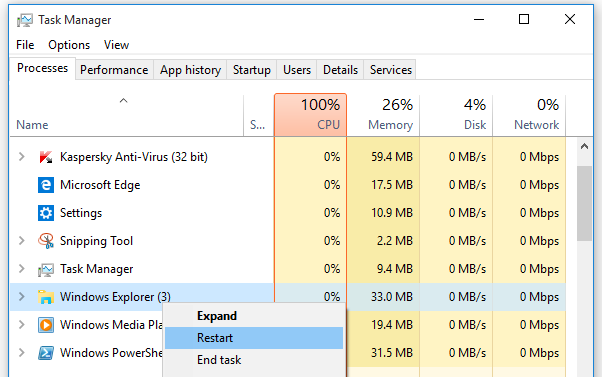
The simplest and quickest solution to Windows 10 taskbar not working issue is to restart your Windows Explorer.
- Open your Task Manager or press Ctrl + Shift + Esc. This should bring up your task manager.
- The Process Tab is the first tab to be open. If not, select Process.
- Right click on Windows Explorer and Click Restart
#2. Update Drivers
Windows automatically updates drivers every now and then and this may have caused conflicts with apps and other programs which might have led to the windows 10 taskbar not responding issue. Either you can Install a third-party driver update software or do it manually. Software such as Driver Easy or Driver Talent could get the job done for you. Alternatively, you can download the drivers from Intel’s website if you are sure of the hardware used.
#3. Windows Powershell
As the name suggests it could fix many problems including the windows 10 taskbar and start menu not working issues.
- Right click on Start Menu and Click Command Prompt (Admin)
- Type Powershell and hit Enter
- Type or copy the following
Get-AppXPackage -AllUsers | Foreach {Add-AppxPackage -DisableDevelopmentMode -Register “$($_.InstallLocation)\AppXManifest.xml”} - Close Powershell
Go to:C:/Users/name/AppData/Local/ in your Windows Explorer
The name under users should be your username.
- Look for the TileDataLayer folder and delete it. Chances are, Windows might prevent you from deleting the folder. If that is the case, then press Windows + R to bring up the Run dialog box.
- Type services.msc. It will open up the service manager window. Search for TileDataLayer and stop it from being processed.
- Now try deleting the folder under Windows Explorer.
- Restart.
This should bring back the windows 10 taskbar back to normal.
#4. Remove Packages through Powershell
This option could erase all the apps in your taskbar and even in your store.
- Open up the command prompt and type Powershell
- Type or copy the following
Get-AppxPackage | Remove-AppxPackage Get-AppxProvisionedPackage -Online | Remove-AppxProvisionedPackage –online and hit enter
- Close the command prompt and restart the system
- Voila! Your start menu should work as usual.
Also Fix: Windows was unable to complete the format
#5. Create a New User
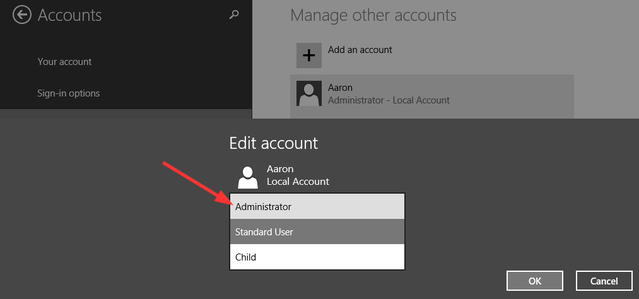
- To create a new account, open Windows tab and enter user. This should bring up the options for adding, deleting and managing users.
- Click Add an Account under Other account
- Now, Windows will prompt you to ask you how the new user should log in to the system. At this point, choose Sign in without a Microsoft Account and complete the process.
- Now under the users tab, you should see the new user. Click on the user and choose Edit.
- Make the new user and Administrator grant additional privileges.
- Restart the system and try logging in with the new account.
Also Fix: This copy of windows is not genuine
This should solve the Windows 10 taskbar not working problem. If you are still having the issues and could not fix with the steps mentioned above, comment below. We will log in to your issue and will try to help you fix that without any trouble.
The post Windows 10 Taskbar Not Working? Here’s How To Fix appeared first on MobiPicker.
(42)