10 time-saving Windows keyboard shortcuts you should be using
I love my mouse. It’s one of my favorite tools! And I’m not one of those keyboard-shortcut snobs who thinks anyone can just gallivant their way through Windows 10 with a series of finger gymnastics.
That being said, there are a handful of things I do again and again in Windows 10 each day that I can do far faster using their respective keyboard shortcuts.
There’s no need to become a shortcut whiz: just learn these 10 and you’ll be light-years ahead of all the mouse-only people out there.
Windows Key + D: show and hide the Desktop
You’ve got a thousand windows open but you need to find one of the files on your desktop, which also number in the thousands. Hold down the Windows key and hit D to hide all the open windows. Once you’ve found what you’re looking for, hit the same key sequence again to resurface your windows.
Now, if you just want to take a quick peek at the desktop to see if whatever you’re looking for is actually there, hold the Windows key and press the comma key instead. Your open windows will turn see-through, giving you a good look at all the icons underneath them.
Windows Key + V: Open the cool super-clipboard
You’ve copied and pasted forever, but the new-ish Windows 10 clipboard can store multiple copied items to make it easy to access stuff that you copy and paste often. Hold the Windows key and V—you may have to approve the clipboard feature at this point—and you’ll see a list of recently copied items. Click on the one you want to paste. Use this tool to make short work of repetitive tasks.
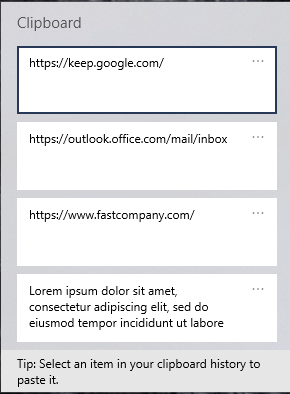
Windows Key + E: Open the File Explorer
I’ve lost count of the number of times I open the File Explorer each day. I have a shortcut to it pinned to my taskbar, but it’s far quicker to hold down the Windows key and press E to open the File Explorer. This trick is especially handy if you want to open a couple of Explorer instances in rapid fire to shuttle files between two folders.
Windows Key + H: Start dictation
I’m a big fan of firing off quick verbal missives using Windows 10’s built-in dictation features. The Windows key and H are all it takes to get your machine to start listening. Try it the next time you need to craft a quick response to an email or instant message.
Windows Key + Period: Open the emoji panel
Smiley faces, thumbs up, hearts, and more. Why type at all when you can just string a bunch of emojis together? To access the emoji panel, hold down the Windows key and press the period. You’ll see a list of common emojis along with a little navigation strip along the bottom for finding more obscure ones.
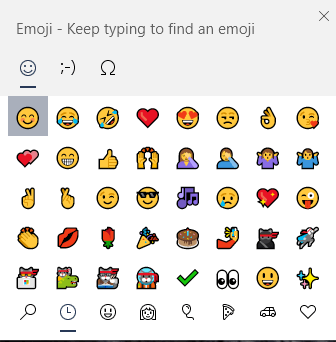
Ctrl + Tab, Ctrl + Shift + Tab: Cycle browser tabs
When you’ve got a bunch of Chrome or Edge browser tabs open and you’re not sure where to find the one you need, you can effortlessly cycle through them left to right by holding the Ctrl key and pressing Tab. To move right to left, hold down Ctrl and Shift, then press Tab instead.
Windows Key + Shift + S: Take a screenshot
Capturing some or all of your screen is just a quick key-sequence away. Hold down the Windows key and the Shift key, and press S to launch Windows 10’s screenshot tool. By default, you’ll be able to click and drag to grab a section of the screen, but use the little icons at the top of the screen to grab oddly-shaped snips, entire windows, or the entire desktop.
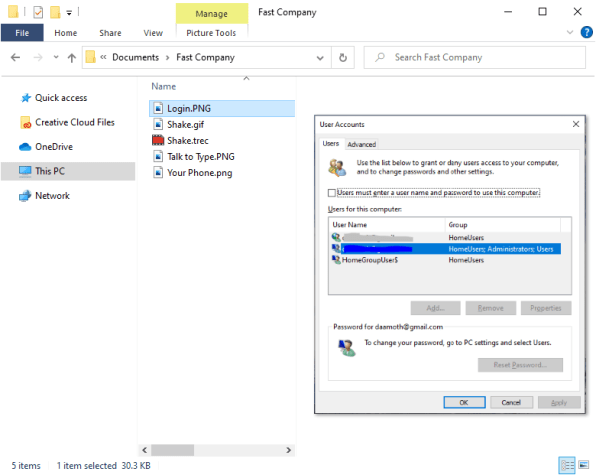
Alt + P: Toggle the preview panel
If you’re having a needle-in-a-haystack moment with the File Explorer, hold down the Alt key and press P to turn on the preview panel. Once activated, it’ll show you a visual representation of each file you click on, making it easier to find what you’re looking for.
Windows Key + i: Open Settings
Time to tweak something? Hold down the Windows key and press I to launch the Settings menu. You can then either navigate to the section you need or just start typing to find something, since the search box is active by default.
Windows Key + L: Lock your computer
Whether you’re stepping away from your desk for a bit or it’s finally time to yabba-dabba-doo for the day, make sure to lock your PC. Hold the Windows key and press L to do so. You can also use this sequence to quickly switch users if you’re on a shared computer.
(45)



