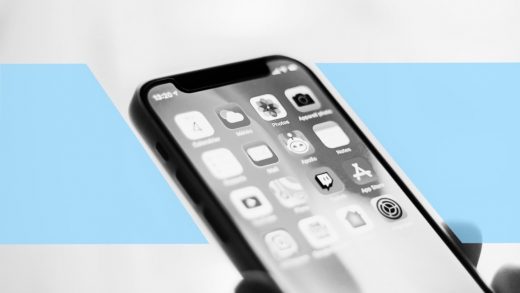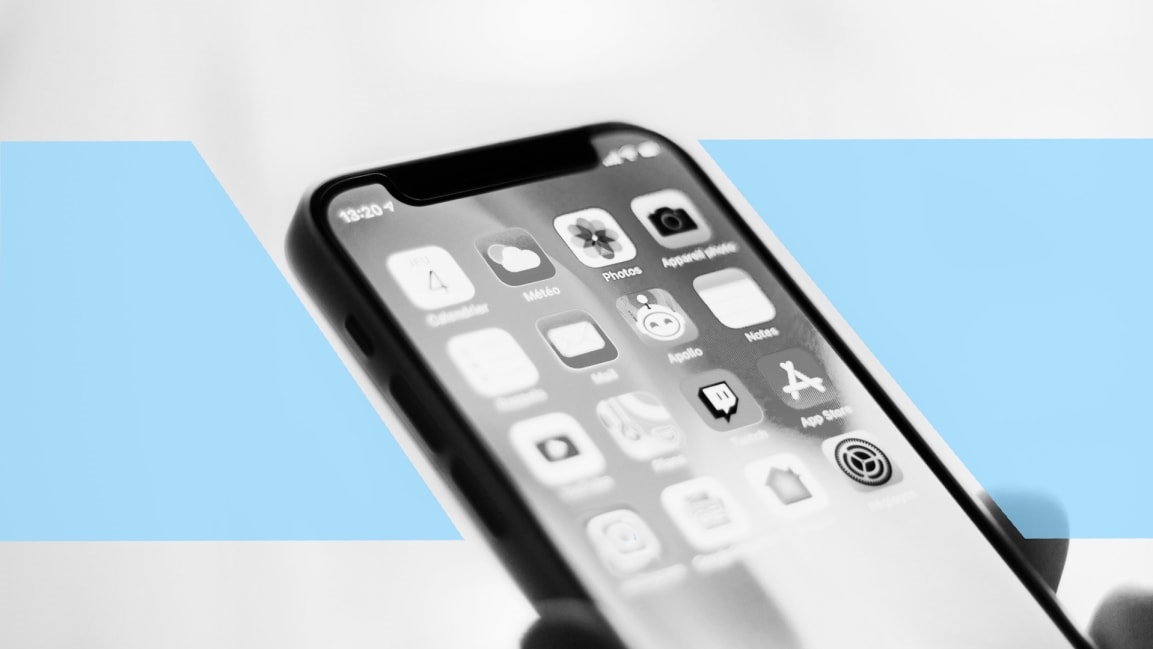3 quick and easy ways to clear up space on your iPhone
The dreaded iPhone “Storage Almost Full” pop-up: We’ve all been there, right?
If you find yourself constantly treading water in the storage pool of life, there are many, many steps you can take and things you can check to squeeze more space out of your iPhone.
However, there are probably only a couple of real problem areas you need to address, and the good news is that it won’t take that long to clear out the clutter and get on your way.
What’s taking up so much space in the first place?
To get a general lay of the land, head into Settings, then tap General, then Storage.
From here, you may be able to spot a specific culprit that’s hogging a lopsided amount of storage. Spoiler: It’s your photos and videos. But assuming you don’t want to spend all day hunting for photos and videos to delete, move right along to the next section.
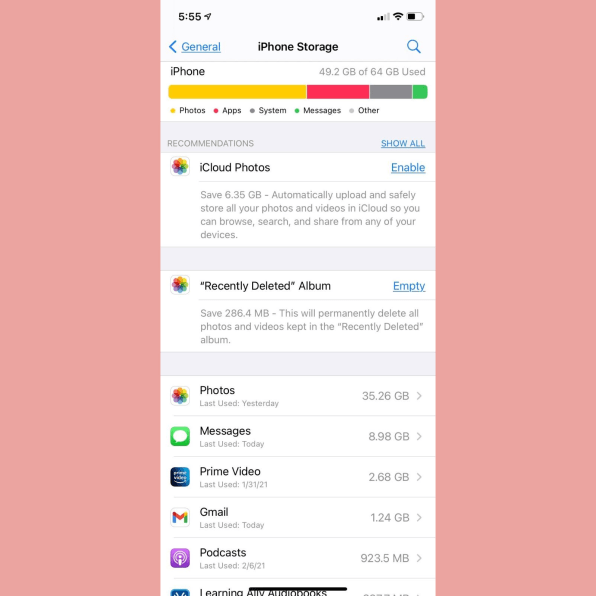
If, however, there’s some giant app you never use, you’ll see it in the list of apps here, at which point you can delete it or offload it (more on offloading in a bit). You also might find some helpful info under the Recommendations heading. It’s also possible that the space-hogging culprit is not an app itself but rather data associated with it that you might be able to delete—say, a third-party email app that’s been downloading messages and attachments with abandon.
A mess of messages
If you do a lot of texting, your first (and hopefully final) order of business should be to see how much storage space is being taken up by other people’s photos, videos, and memes.
From the Settings > General > Storage menu, tap Messages. You’ll be presented with a very handy menu of large attachments and photos, videos, and GIFs that are eating up your storage.
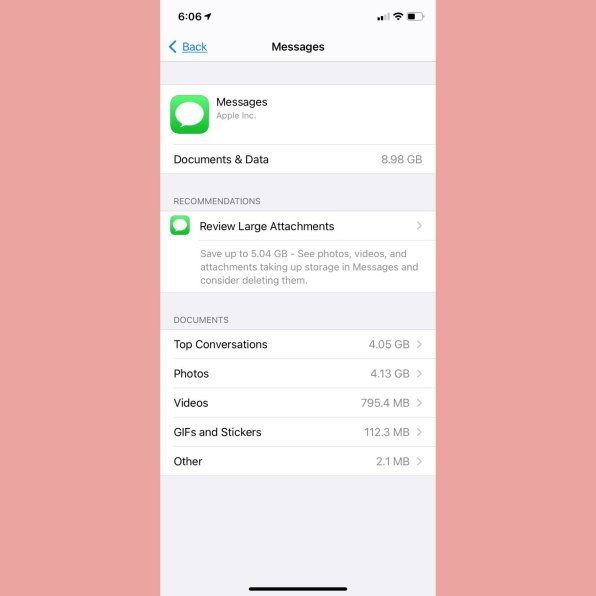
Review each section and delete the two dozen videos of your second-cousin’s kid that you didn’t ask for, which should free up a heaping helping of space—likely enough that you can be done clearing up space for quite a while.
You can repeat the above step every time you run low on storage, but for a more permanent solution to the Messages mess, you can set your phone to clean itself up periodically.
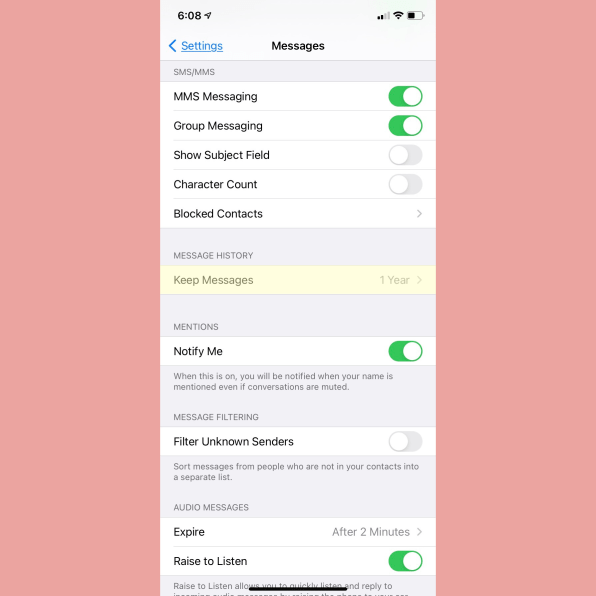
To do this, head to Settings > Messages, and change the “Keep Messages” setting from Forever to a year or, better yet, a month.
By doing this, your phone will clear out inactive message threads once they’re all dusty and cobwebby —including the photos, videos, and GIFs associated with them.
Fly away, photos
If photos and videos truly are cramping your style, then you can deal with them in a few ways.
The path of least resistance is to use Apple’s iCloud storage service, which will keep your photos on Apple’s servers so they don’t eat up storage on your device.
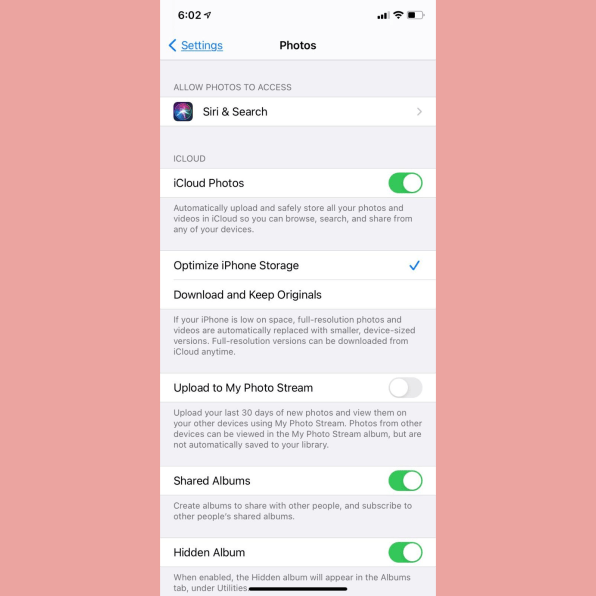
The free plan includes 5 GB of storage, which you’ve probably already blown through, but there’s a 50 GB plan for a reasonably-priced 99¢ a month, plus a 200 GB plan for $2.99 a month and a 2 TB plan for $9.99 a month. Start with the 50 GB plan and see how it works for you, then upgrade later if you need to.
Another option is to use the Google Photos app, which can be set to automatically back up an unlimited (for now) number of high-resolution photos to Google’s servers and then lets you delete the photos from your device to save space.
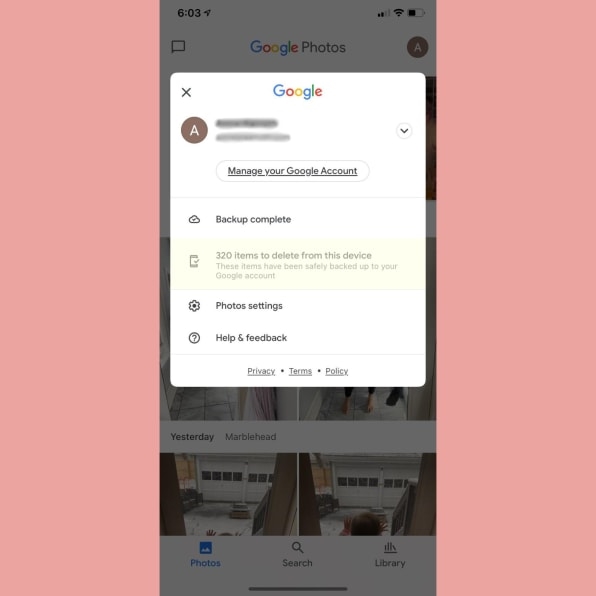
Do note that the unlimited storage thing is set to end in June of 2021. However, anything you back up before then will be grandfathered in under the free storage perk.
Google offers similarly priced plans compared to Apple’s, so it might make sense to go with Google if you’ve got a bunch of other stuff to store in Google’s ecosystem—especially Gmail attachments and Google Drive files.
Other stuff to try
If huge apps are a problem but you don’t want to delete them, Apple has a handy Offload feature that removes them from your device’s storage but keeps them in place on your Home screen.
From the Settings > General > Storage menu, tap into an offending app and select Offload App. The next time you tap on it from your Home screen, it’ll be reloaded onto your device, provided you’re connected to the Internet.
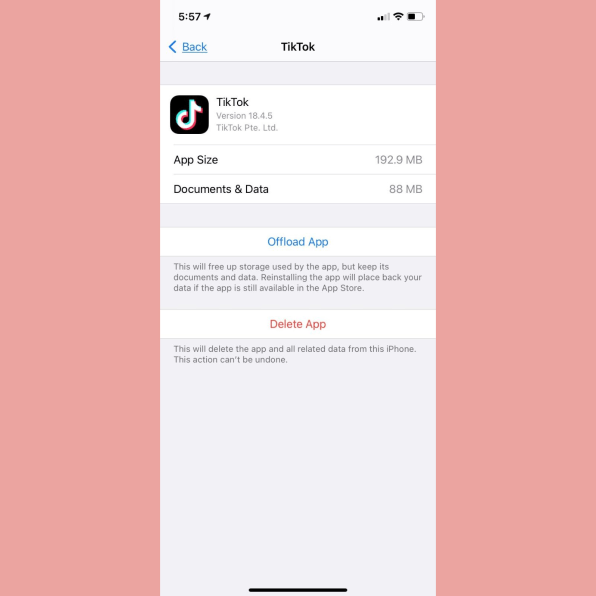
You can also set your phone to automatically offload apps that you don’t use very often. That can be done from the Settings > App Store menu: Toggle the Offload Unused Apps slider on if it isn’t already.
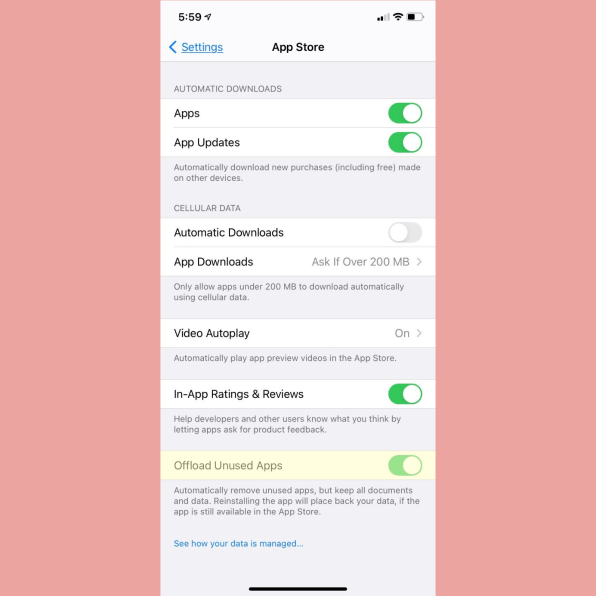
And finally, if you listen to a lot of podcasts—or rather, if you mean to listen to a lot of podcasts but you never get around to it—you might have a bunch of large-ish audio files clogging up your device if new episodes are constantly being automatically downloaded.
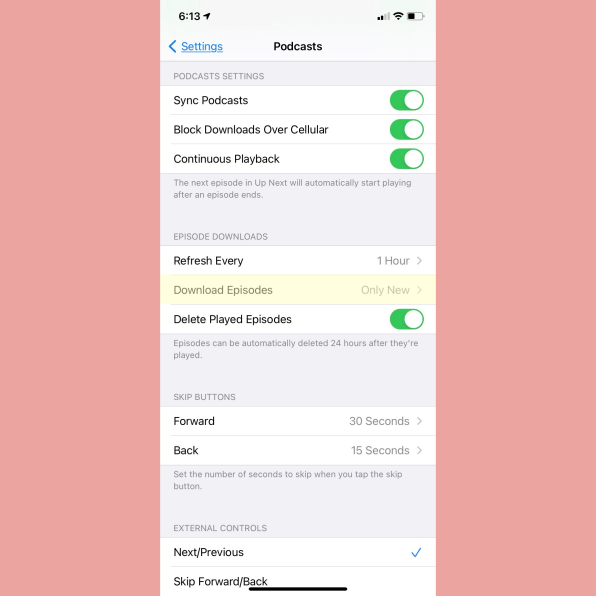
Head to Settings > Podcasts and look for the Download Episodes option. Tap it, and you’ll be able to choose Off, Only New, or All Unplayed. Switch this to Off, and then either stream or manually download the episodes you actually want to store on your phone.
(25)