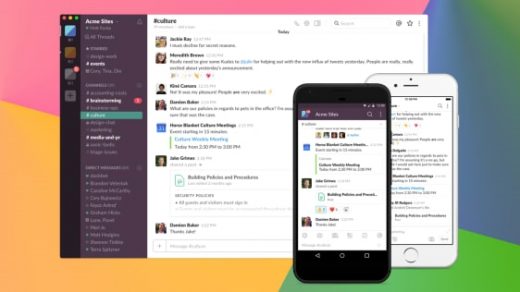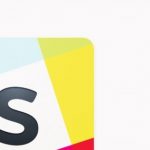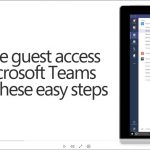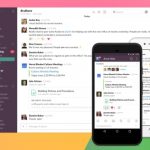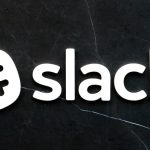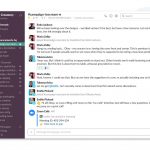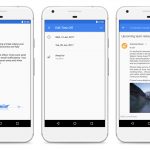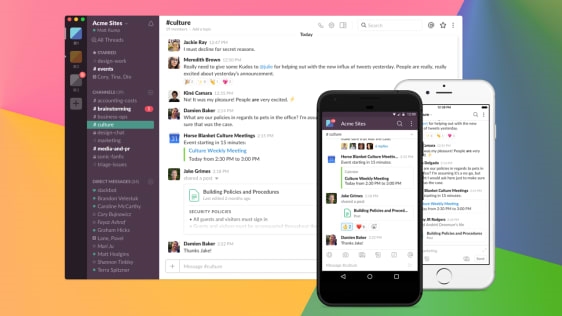30 Incredibly Useful Things You Didn’t Know Slack Could Do
Slack is rapidly becoming the de facto tool for workplace communication—a virtual mash-up of the conference room and water cooler, with a pinch of corner office chit-chat (and, of course, a sprinkling of GIFs for good measure).
The service has caught on so quickly in large part because it achieves that ever-elusive balance of being easy to use and yet also jam-packed with powerful possibilities. It has so much going on, in fact, that you could live in it for months without realizing you’d overlooked some out-of-sight shortcut or advanced productivity option.
Well, my fellow Slackers, miss out no more: Here are 30 easy, useful (and not entirely obvious) ways Slack can simplify your workflow and supercharge your day.
Get Around And Find What You Need
1. Save time searching and let Slack help you find the info you need with advanced search modifiers. Try some of the following commands in the Slack search box:
- “in:[channel]” to search only for messages and files in a specific channel
- “in:[@name]” to search only your direct messages with a particular person
- “to:me” to search only direct messages sent to you
- “from:[@name]” to search only messages sent from a particular person
- “from:me” to search only messages sent by you
- “has:link” to search only messages that include a URL
- “has:reaction” to search only messages that have received reactions
- “before:[date]”; “after:[date]”; “on:[date/month/year]”; or “during:[month/year]” to look for messages from a specific timeframe
For super-effective searches, string multiple commands together—like “from:me has:link during:2017” to see every message you sent with a URL last year or “from:@a.trebek Jeopardy on:(February 24, 2018)” to see every message your coworker Alexis Trebek sent about Jeopardy (February 24, 2018).
2. Want to permanently narrow down your searches to avoid seeing info from irrelevant channels? Open up Slack’s preferences and look in the Search section. There, you can blacklist certain channels from ever appearing in a search.
3. Skip Slack’s search box and start a search from the message box, no matter what channel or conversation you’re in. All you have to do is type “/s” followed by whatever you want to find.
4. Save your place in a channel or direct message by holding down the Alt or Option key and then clicking any timestamp (or long-pressing on a timestamp from the mobile app and selecting “Mark unread”). The next time you open that thread on any device, you’ll be taken directly to the point you set.
5. Get where you need to go faster by letting Slack’s Quick Switcher beam you directly to any channel, direct message, or team—no clicking or navigation required. Just hit Ctrl-K or Cmd-K and type the first letter of your desired destination. You’ll see a list of options appear and can select the one you want or type additional letters to narrow it down further. (Bonus tip: If you’re using one of the Slack desktop apps, Ctrl-T or Cmd-T will do the same thing. Take your pick!)
6. Make it easy to find important messages or files by pinning them to a channel or private message. Click the three-dot menu icon above a message (or long-press it from the mobile app) and select “Pin to this conversation.” The item will then appear within a pushpin icon at the top of the thread, where everyone will see and be able to access it as needed.
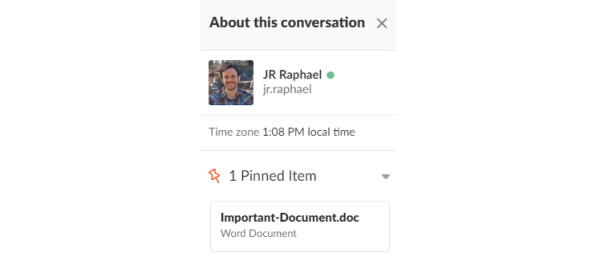
7. Catch up on activity quickly by putting Slack’s All Unreads feature to use. First, make sure the feature is activated within the Sidebar section of the desktop app’s preferences. Then just look for the “All Unreads” line in the sidebar, and start there to see a single centralized list of everything you haven’t read.
8. When a channel gets too cluttered for you to focus, let Slack hide all the inline image previews—including, yes, any animated GIFs your Giphy-loving colleagues have summoned. Type “/collapse” to send ’em all a-packin’, then type “/expand” if and when you want everything back.
Get Your Message Across
9. You may know about Slack’s basic text-formatting commands—asterisks around text for bold, underscores for italics, but the app also has advanced options that’ll let you further transform the appearance of your words. To wit:
- A tilde (~) around text will create a strike-through effect
- An angled bracket (>) in front of text will put it into a blockquote format
- Three angled brackets (>>>) will blockquote an entire message, even if it spans multiple paragraphs
- A backtick (`) around text is technically for fixed-wide code, but it can also be used to create emphasis by turning your text red and placing it into an offset box
- String three of those backticks together around text and you’ll create a larger offset block for preformatted, fixed-width text
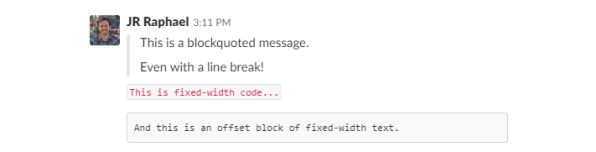
10. Slack doesn’t have a native list-making tool, but you can still create nice-looking bullet points in messages. Just hit Alt-7 (using the number pad) in Windows or Option-8 from a Mac to insert the bullet symbol (•), then hit Shift-Enter to move down to the next line.
11. When you want to reference something a coworker said a while ago, use Slack’s unofficial system for quoting an older message. Copy the message’s link–by right-clicking the timestamp in Windows, Control-clicking the timestamp on a Mac, or long-pressing the message and then selecting the “Copy link” option from the mobile app—and then paste the URL back into the thread.
12. Need to get everyone’s attention? Slack has several commands that’ll let you alert specific groups of people. Including “@everyone” in a message will notify every single person on your team, while “@channel” will notify everyone associated with your current channel, “@group” will notify everyone associated with a specific user group, and “@here” will notify everyone who is online, active, and available.
13. You can message someone privately from anywhere inside Slack—even a public channel or an unrelated message thread. Simply type “/msg” or “/dm” into the message box followed by the user’s name (starting with the “@” symbol) and your message.
14. Slack has its own built-in document editor to let you collaborate on the fly. Hit the “+” next to the message box in any channel or thread, then select “Post” and write away. You’ll find tools for formatting text within the paragraph symbol on the left side of the screen. When you’re done, hit the green “Share” button to select where the post should go, and whether anyone else should be able to edit it—or look in the top-right menu for an option to create a public link.
15. Working on something design-related? Show off your true colors by typing any six-character hex code into Slack—like #FFFF00 for Fast Company yellow. The app will put an appropriate color swatch alongside your message.
16. Slack has a handy option for you to share your computer’s screen with anyone—and even allow the other person to draw on your screen or take control, if you want. Use the phone icon within any messaging thread to start a voice or video call, then look for the “Share your screen” icon (the circle with a computer monitor in it, to the left of the “End call” button) to get started.
17. Slack’s message-reaction system can serve as a simple way to conduct polls within channels. Pose a multiple-choice question, assign an emoji to each option, then immediately add each emoji to the message as a reaction. Your coworkers can then click on a reaction to vote, and Slack will show you a running total.
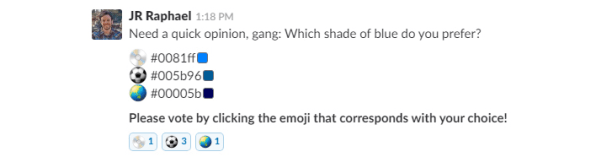
18. Problems with punctuality? Put a button on your phone’s home screen that’ll let you tell any channel or person that you’re running late with a single tap. First, you’ll need the IFTTT app (available for both Android and iOS) on your phone. Once you’re set up and signed in, activate Slack’s IFTTT message-sending widget and follow the instructions to configure it.
Master Notifications And Reminders
19. Set up custom keyword notifications to make sure you never miss anything important. You could use words relevant to your general focus or specific to current projects. You could even include variations of your own name so Slack will alert you anytime they come up in a conversation. Open the Notifications section of Slack’s preferences and look for the “My Keywords” section to set things up.
20. Give yourself a break from interruptions and let Slack activate Do Not Disturb mode automatically during certain times of day. Click the bell icon in the sidebar of the desktop app, then select “Do Not Disturb schedule” to define your quiet hours.
21. Silence notifications in a jiffy by typing “/dnd” followed by an amount of time in the Slack message box. You could use “/dnd until 3:00,” for example, or “/dnd for 20 minutes.” You could even be more general and go with something like “/dnd until tomorrow morning.” If you want to turn notifications back on immediately, just type “/active.”
22. Slack’s reminders system lets you set all sorts of reminders for yourself, but it also affords you the opportunity to create reminders for other people or even an entire channel—for instance, “/remind @milton.waddams Get new stapler Monday morning,” “/remind #initech Submit TPS reports every Friday,” or “/remind #remotestaff Submit expenses on the 28th of every month.”
23. Does your team use Google Calendar? Slack can automatically post reminders to channels, groups, or individuals before an event begins. The official Slack-Google Calendar IFTTT applet is all you need to make it happen.
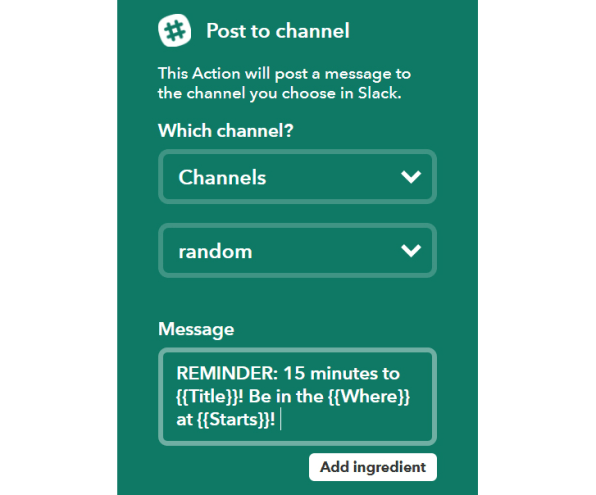
24. App-specific reminder options are available for Google Sheets and Drive as well. Using free scripts from Zapier—an app-connecting service similar to IFTTT—you can have Slack alert you whenever a spreadsheet row is updated or new files are added to a shared folder. Setting either option up is as simple as starting an account at Zapier and then activating the Google Sheets or Google Drive connection.
Feed Slack New Knowledge—And Teach It New Tricks
25. Forget copying and pasting from your inbox. Slack can give you a unique address that’ll make it easy as can be to import emails. Any messages you forward to the address will show up in your Slackbot thread, where you can then opt to share them with others. Look for the “Get a Forwarding Address” button in the Messages & Media section of Slack’s preferences to get started.
26. Speaking of Slackbot, it’s standing by and ready to serve as your own personal storage concierge. Just drag any files you want to save into your Slackbot thread, and they’ll be stored and searchable by you—and a couple clicks away from sharing with others, if you’re ever so inclined.
27. One of Slack’s many hidden hats is that of an RSS reader. You can set the app up to show you all new articles from a source, as they’re published—either in a channel or in a private message thread for your eyes alone. Just track down the URL of the RSS feed you want (for instance, https://fastcompany.com/user/jrraphael/rss) and then type “/feed subscribe” followed by that URL.

28. In addition to RSS feeds, Slack can import all sorts of useful info into any channel or thread. With a little help from IFTTT and Zapier, you can set the app up to automatically post tweets that match a specific search query, share articles from Pocket that contain a certain tag, or share all new posts from your company’s WordPress blog.
29. Slack can send pertinent info out to other services, too. Anytime you star a message, for instance, the app can automatically turn it into a task at Todoist, add it to a list within Wunderlist, or make it into a card at Trello. Just activate the appropriate Zapier script—and sit back while the servers do all your heavy lifting.
30. Last but not least, don’t forget that Slack is able to integrate directly with a massive list of third-party apps and services. From giving you seamless access to Dropbox, Google Drive, or OneDrive storage to bringing your Salesforce system right into your chats, the possibilities are practically endless. Check out Slack’s list of available integrations and see what makes sense for you.
Fast Company , Read Full Story
(61)