7 easy iPad tricks to make you more productive
To say it’s been a while since I’ve been an iPad owner would be something of an understatement. I eked every last molecule of utility out of the iPad 3, which came out in 2012, then drifted around Apple-lessly for years before finally picking up the new iPad Mini 4.
I like its USB-C charging, the compact size, and my new daily routine of hand-solving crossword puzzle PDFs with a cheapo third-party stylus I bought. Oh, and iPadOS has come a long way since 2012. Though they’re not all new to iPadOS 15, here are some time-saving tricks I’ve discovered while using the new iPad Mini.
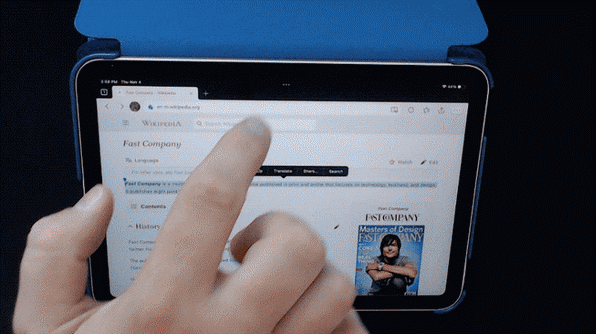
Split-screen apps with Split View
The new multitasking menu in iPadOS 15 makes it a breeze to set up two apps side by side. While running an app in full-screen mode, tap the three little dots at the top of the screen to reveal this menu.
Then tap the icon in the middle, which will slide your current app off to the side. From there, choose the other app you’d like to run in Split View, and it’ll take its place alongside the first app.
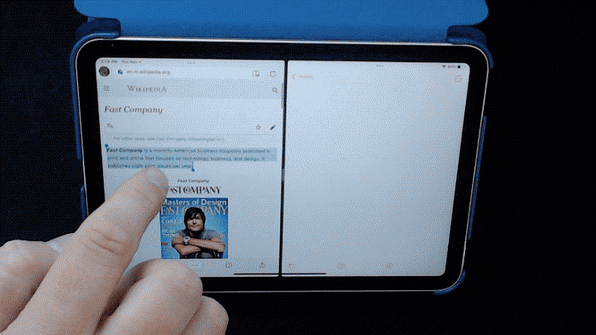
Drag and drop text and other items
While we’re still in Split View, there’s a great copy-and-paste alternative that makes short work of sending elements from one app to another.
If you want to copy text, select it first and then hold your finger down on the selection until it has a little outline around it. Then simply drag it into the other app you’ve got open.
It works with more than just text, too. If you want to drag an image over, for instance, just hold it down for a moment and then drag it over just like you did with the text.
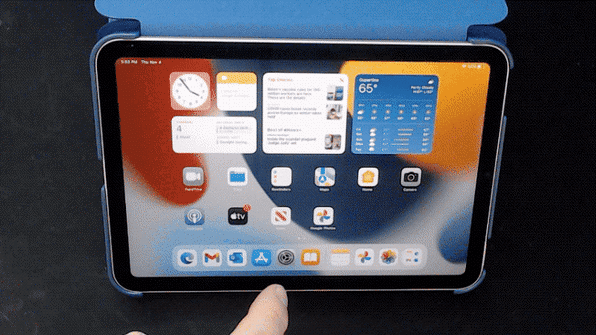
Quickly switch between recent apps
One of my most-used tricks is to quickly shuffle between recent apps, which can be done simply by sliding your finger across the bottom of the screen.
This feature is especially great if you’re ping-ponging between, say, a web browser and your email app. It lets you use both apps in full screen but doesn’t slow you down much at all when you need to flip between the two.
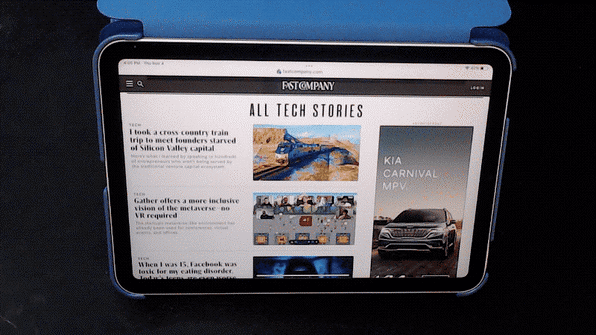
Open the dock while using an app
The iPad’s Mac-like dock provides a home for your favorite apps and apps you’ve used most recently. When you want to open one of those apps, you don’t need to exit out to the main screen first. Instead, just pull up from the bottom of the screen a tiny bit—not too aggressively, or you’ll exit out to the main screen. It’s almost like a swipe-and-hold motion.
Once you’ve mastered this maneuver, you’ll be able to quickly launch apps directly from the dock without exiting the app you’re currently using.
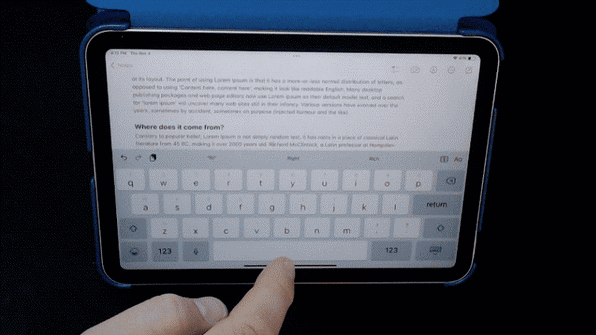
Trackpad mode
This one’s an oldie but a goodie that not many people use regularly. If you find yourself dealing with a bunch of text, say from a long email, you can navigate around your paragraphs with ease by first holding down the spacebar on the keyboard.
Once you notice all the keys gray out, slide your finger up into your text to scroll up and down and reposition the cursor precisely where you’d like—just like using the trackpad on a laptop.
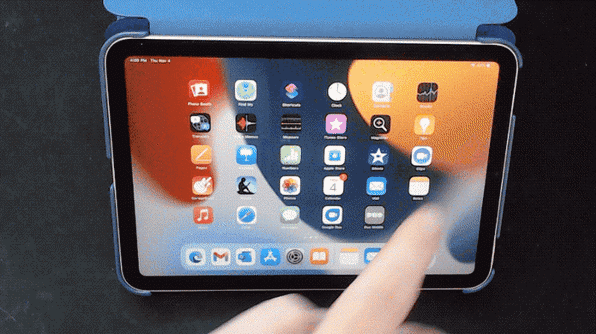
Screen recording
Recording your screen makes it easy to show people how to perform certain tasks or provide feedback for various visual projects. You may need to enable the feature first, which can be done by going into Settings > Control Center and then tapping the green plus sign next to “Screen Recording” to add it to the Control Center as an available option.
Once this is done, access the Control Center by swiping down from the upper-right corner of the screen. You’ll see a handful of quick actions here, one of which is a circular record button. Tap that, and after a three-second countdown, you’ll be recording your screen. Make sure to swipe the Control Center back up out of the way so it’s not in your final recording.
Once you’re done recording, slide the Control Center back down and tap the record button again to stop. Your recordings will then appear in the Photos app, where you can edit and share them.
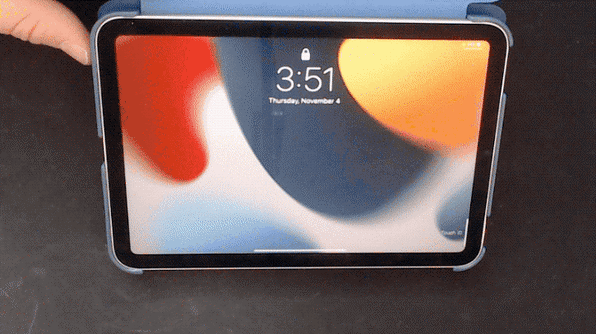
Take quick notes with a tap
This is a great trick if you’re in a meeting and need to jot down a quick note. If you’ve got an Apple Pencil or other compatible stylus, you can launch directly into the Instant Notes feature simply by tapping the stylus on the lock screen. You’ll be scribbling out your musings almost instantly.
Oh, and fun fact from a certified cheapskate: There’s no need to spend $100-plus on the official Apple Pencil. I bought a perfectly usable alternative for around $30. It’s been great for taking notes and for the aforementioned crossword puzzle PDFs.
Multitask in a jiffy, cut and paste by dragging and dropping, use a virtual trackpad, record your screen, and more.
To say it’s been a while since I’ve been an iPad owner would be something of an understatement. I eked every last molecule of utility out of the iPad 3, which came out in 2012, then drifted around Apple-lessly for years before finally picking up the new iPad Mini 4.
(38)



