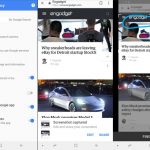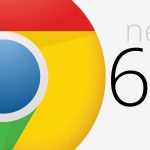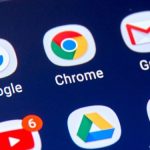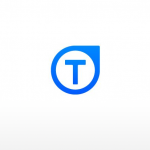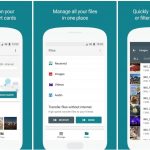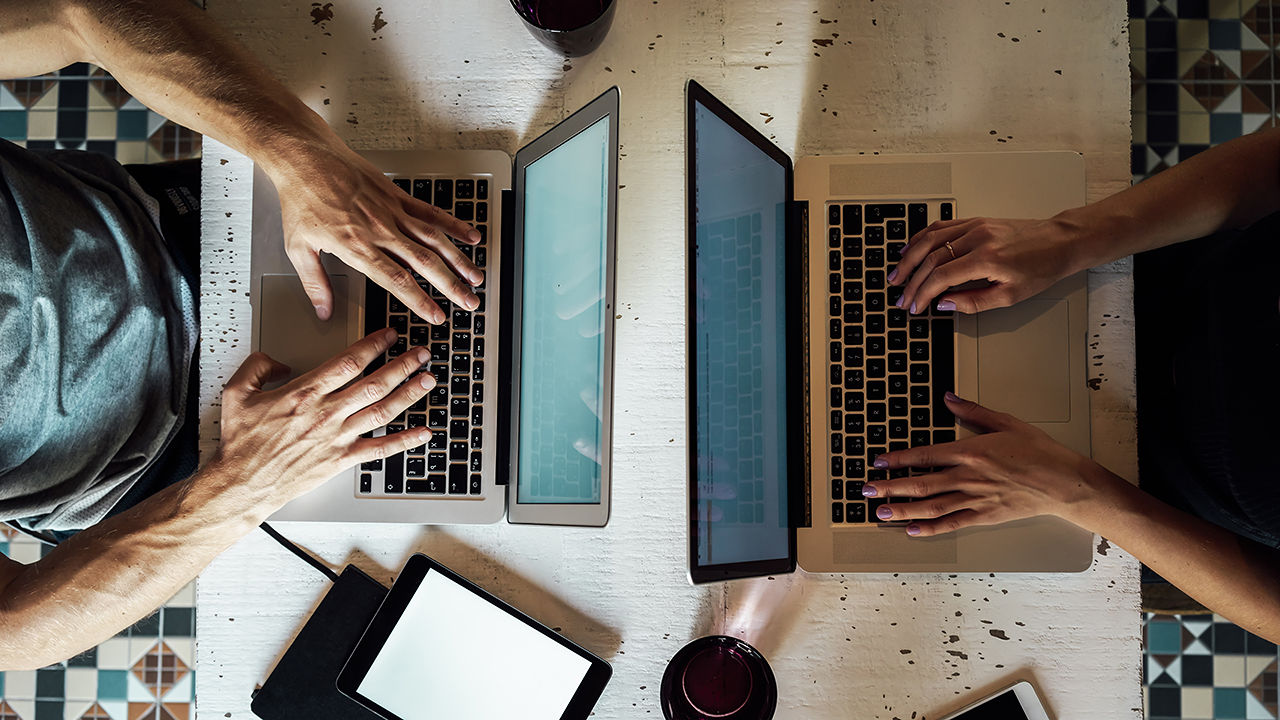8 Often-Overlooked Gmail Tricks
With more than 1 billion active monthly users, Gmail is a powerhouse among email platforms. And if you use it, chances are, there are a few ways to make it more effective and efficient. Check out these eight ways to make your Gmail work better for you.
1. Say Goodbye To Email Regret With Undo Send
Whether you forgot the attachment or winced at your tirade the second you hit the Send key, Undo Send is the mulligan you so often wished for, says John Rae-Grant, Gmail product manager. The feature allows you to set your email so you can recall it for up to 30 seconds, but you have to enable it. Click the Gear button on the top right corner of your screen, then select Settings. Scroll down to Undo Send and click Enable, then set the cancellation period you want.
2. Save Clicks By Creating Shortcuts From Your Keyboard
Why click several times or use your mouse when you can hit one or two keys and the get the job done, says Christina Wang of IT information site BetterCloud Monitor, which provides tips and tricks for Google apps. Keyboard shortcuts let you move back and forth between windows, create a new email, or move something to Trash right from your keyboard. Enabled through the Gear button, then by clicking Settings and scrolling down to Keyboard Shortcuts and turning them on, there are two groups—one that is immediately enabled, and those you need to enable manually.
3. Use Filters To Get Closer To Inbox Zero
Filters can move unnecessary email messages out of your Inbox and into the appropriate “folder,” which is actually a label. Go to Settings, then Filters, then Create New Filter and fill in the details, marking “Skip the Inbox.” Now, the messages that meet those criteria will go directly to the folder you create. “If your grandmother just discovered what a gif is and wants you to get in on the fun, set any emails from Grandma to automatically hit your ‘Grandma Gifs’ folder without doing any work, then laugh it up [by clicking on that label] when you have a sec,” Rae-Grant says.
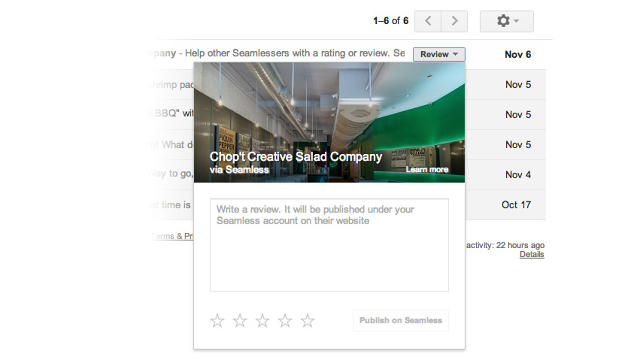
4. Get Alerted When You Need To Take Action
Gmail prompts you to take immediate action on some email messages, ensuring you don’t miss events or important tasks. Quick Action buttons let you perform simple tasks like checking in to a flight, opening a document, or rating a restaurant. Certain messages trigger a dialogue box that prompts you to take action. When you have a flight, Gmail will prompt you to confirm. In addition, when your incoming email has an event, it’s typically lightly underlined. Click on it immediately to create an event that’s logged into your calendar.
5. Sign Out Of Other Devices Anywhere
Unsure if you forgot to sign out of your Gmail account when accessing it on another device? No sweat, says Rae-Grant. Simply scroll to the bottom of your Inbox, where you can see if the account is open elsewhere. If it is, click on the Details link next to the session information, then click on the “Sign Out of all Other Sessions” button.
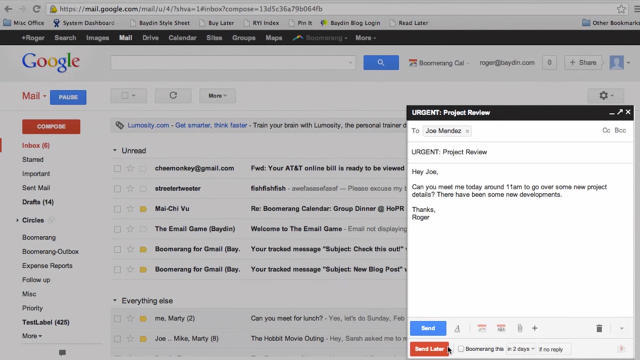
6. Use Plug-Ins To Make Sure Your Message Is Read
Boomerang for Gmail lets you schedule email messages to be sent later and reminds you to follow up. Anthony Church, vice president of operations at digital marketing agency Interact Marketing, likes it because it can surface email messages to the top of his inbox to remind him of something at a later date. Another favorite is Rapportive, which imports senders’ LinkedIn profiles and other social media information, like their latest tweets, to give you a deeper understanding of the person contacting you. “It’s like a quasi-CRM where you can connect with people in a more meaningful way,” he says.
7. Color-Code Your Messages
Gmail already does a good job of flagging promotional emails and social media notifications and removing them from your inbox, Wang says. By using the color functionality of stars, you can apply colors to messages from staff, customers, and other segments, so you can see the nature of the message at a glance. While that’s a manual process, she also suggests using Importance Markers so Gmail will “learn” what’s important to you and prioritize those messages in your inbox based on how you’ve ranked certain types of messages and senders in the past.
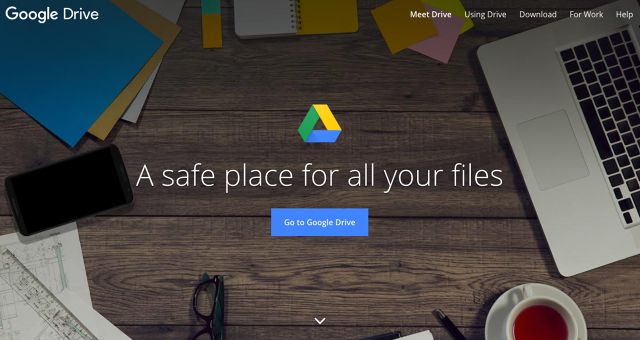
8. Use The Cloud To Send Huge Attachments
When composing messages, Gmail lets you insert Google Drive files directly into your message. Instead of an enormous attachment, all of the messages link back to the cloud-based Drive document, allowing everyone on the distribution to work on the same version of the document. “Plus, you don’t have to worry about oversized attachment error messages because you can insert Drive files up to 15GB,” Rae-Grant says.
related video: two useless phrases you need to eliminate from your email
Fast Company , Read Full Story
(28)