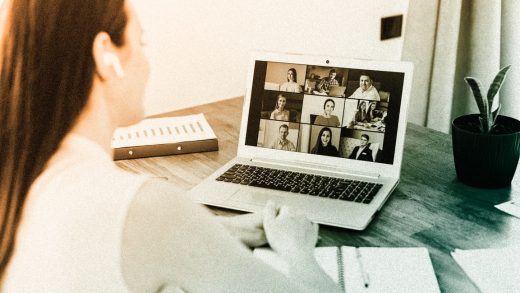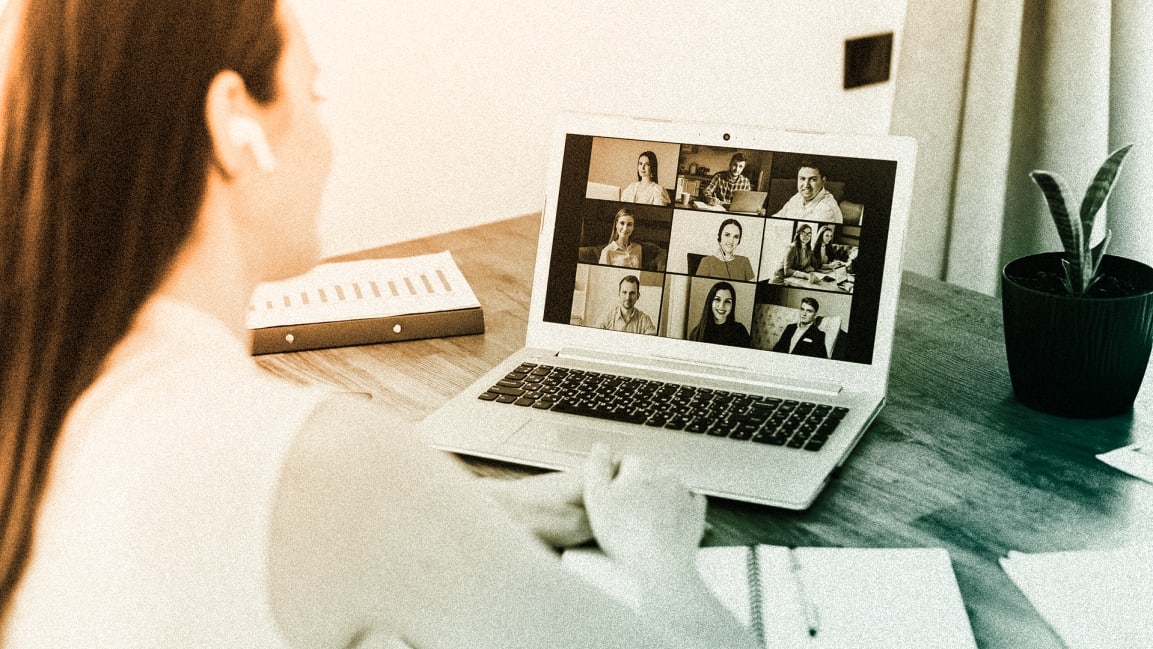9 advanced Zoom tricks to use now that you’re an old pro
You’ve just wrapped up your ten-thousandth Zoom meeting to little fanfare. No balloons dropping from the ceiling. No confetti. No airhorns.
No, nothing but the satisfaction of knowing that thanks to a global pandemic and recent advancements in video telephony, you are now officially a Zoom pro.
And while we’ve already covered basic Zoom tips, here’s a look at some fancier features meant for power users such as yourself.
Immersive View
Not content to let Microsoft Teams users have all the fun with Together Mode, Zoom has its own auditorium-style Immersive View feature.
Capable of displaying up to 25 participants in various environments, perhaps the biggest knock against the feature is that it’s only enabled by default for free and single-user Pro accounts—which means those of us who use enterprise flavors of Zoom at work are left out of the fun unless we can convince IT to turn the feature on manually.
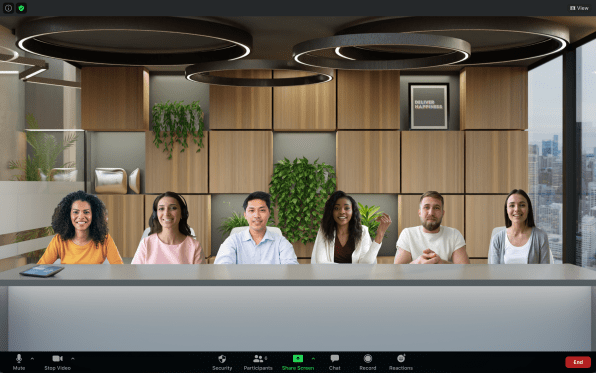
If your account is set up for it, though, and you’re hosting a meeting, you can turn Immersive View on for everyone from the View menu in the upper-right corner of an active Zoom call.
Hide participants who have their cameras off
The Brady Bunch-style Gallery view is a great way to see many on-camera meeting participants at once. But don’t let camera-shy coworkers take up precious screen real estate if they’re not sharing video.
Click the three dots in the upper-right corner of anyone who’s not on video and select “Hide Non-video Participants” from the menu to purge all the no-shows from the gallery. No need to be a host for this feature: it works even if you’re a regular participant in the meeting.
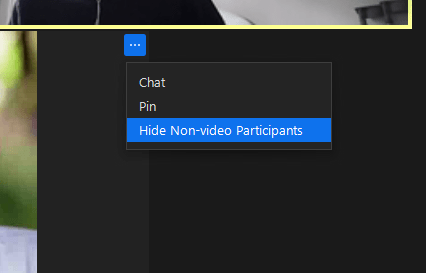
To let non-video participants back into the Gallery view, click the View button in the upper-right corner of the Zoom call and select “Show Non-video Participants” to set things back to normal.
Emojis and nonverbal reactions
Back in the old days when we used to meet in person around a conference table, a simple nod, eye roll, chortle, “pffft!” or grin was all it took to let everyone know how we felt without totally derailing the meeting.
It’s not quite as straightforward when it comes to videoconferencing but thanks to a fully-featured set of reactions and emojis, Zoom lets you recreate the experience, somewhat.
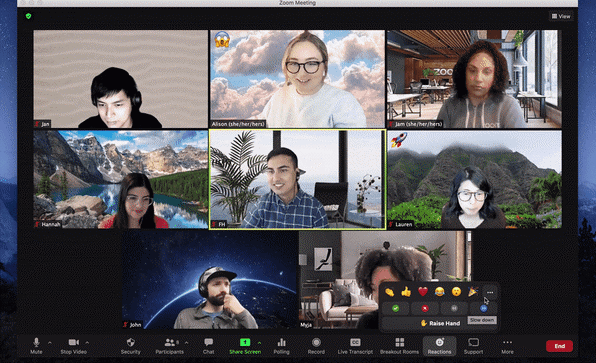
While in a meeting, simply click the Reactions button on the right-hand side of the bottom bar. You’ll see a short-list of common emojis—thumbs up, heart, clapping, and the like—but click the three-dot menu button to get a whole lot more.
Once you make your selection, it’ll appear in the upper-left corner of your video for 10 seconds. You can even set a skin tone from the Settings menu of the Zoom client.
Custom virtual backgrounds
By now, you’ve no doubt at least played around with Zoom’s Virtual Background feature – if only to hide the unseemly pile of laundry on the floor behind you. It’s time to take things to the next level and upload your own background.
You can upload still images or video files, and the web is awash with great options if you don’t want to create a background yourself. Zoom provides a pretty decent collection of options, which is a good place to start.
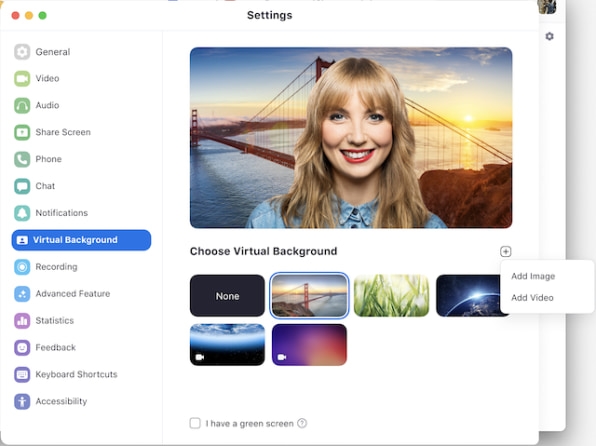
To load a new background into Zoom, open up the client, head to the Settings menu, select Virtual Background, and then click the little plus sign to the right of the “Choose Virtual Background” header.
Oh, and a tip from one pro to another: keep an eye out for backgrounds that are slightly blurred. They look more realistic.
Better audio
This is a two-fer tip. First, if you’re using Zoom to actually work with audio in some capacity, open the client, head into the Settings menu, then Audio, then check the box that says “Show in-meeting option to enable original Sound” under the Music and Professional Audio heading.
Then from the secondary menu that appears, check the “High fidelity music mode” option. It’s a much improved listening experience for things like virtual concerts. More info here.
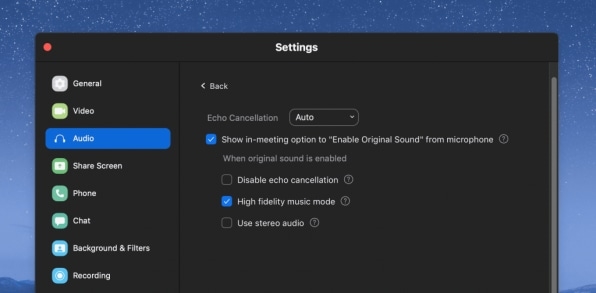
The second tip isn’t quite as exciting but it applies to just about everyone. Staying in the same Audio menu here, if you find yourself in a consistently noisy environment, try switching the “Suppress background noise” option to High.
It’ll block out the noisy clickity-clack of your keyboard when you’re… ahem … multi-tasking during meetings and it works pretty well to cover up noises made by anxious pets – all without meaningfully degrading the audio when you’re actually speaking.
Find out who’s spilling company secrets
If you’ve got reason to believe that someone among your ranks has been recording Zoom meetings and sharing them where they’re not supposed to be shared, you can enable an undetectable “audio watermarking” feature.
It only works for Zoom meetings where attendees must be signed in—i.e. company employees—but once enabled, each attendee gets tagged with a unique but silent audio signature that can later be detected if he or she makes a recording of the meeting.
You’ll need to have an admin turn the feature on, which can be done under Account Management, then Account Settings. From there, click the Meeting tab and check “Add audio watermark” under the Schedule Meeting heading.
You’ll also need to manually submit the recording in question to Zoom’s tech support team, who will then analyze the file to try to find the personally-identifiable watermark.
Zoom apps
The only thing better than apps is using apps inside other apps, which you can now do with Zoom.
There are more than 1,500 integrations already available, though it’ll be up to your administrator (instructions here) which ones, if any, are OK to be added to your Zoom instance.
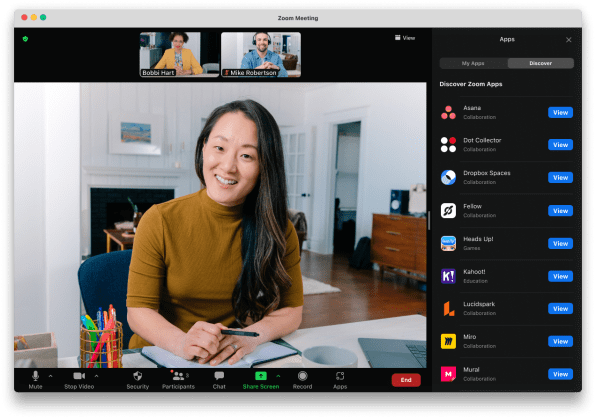
However, if you’re a single user with a free or Pro account, the app world is your oyster. Simply pick an app from the Zoom App Marketplace and click its Install button.
My colleague JR Raphael has a great list of must-try Zoom apps here.
A better Zoom for Chromebook users
If you’ve historically found the Zoom experience on a Chromebook to be a bit thin, there’s a new Chromebook-specific version that brings the experience much more in line with the Windows and Mac versions.
It’s available from the Google Play store as an installable “progressive web app” or PWA, and requires a Chromebook capable of running the latest version of the Chrome operating system.
If yours fits the bill, you’ll notice Zoom to be a bit faster and more stable, with additional features you weren’t able to access before.
Better presentations with an iPad Pro
If you often wander back and forth during your Zoom presentations—or coworkers sometimes enter the scene—you’ve now got a dynamite excuse to buy a new iPad.
Leveraging the popular tablet’s “Center Stage” functionality, the iPad version of Zoom can follow you around automatically like a real-life cameraperson.
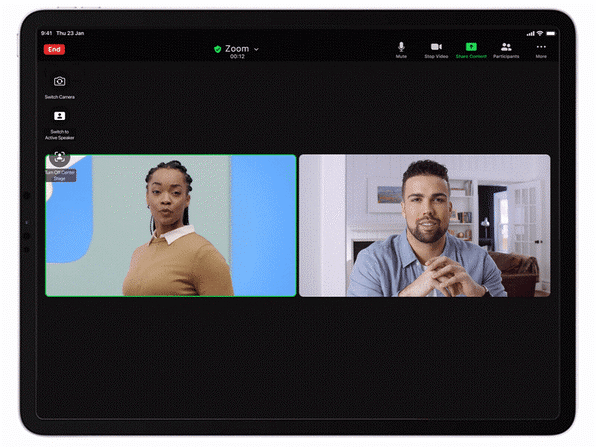
While in a meeting on your 11- or 13-inch iPad Pro—or the new iPad or iPad Pro which go on sale this week—tap the screen to bring up the menus, then in the upper-left corner, you’ll notice a “Turn On Center Stage” option. Tap it and feel free to wander around aimlessly as the camera tracks your movement.
(27)