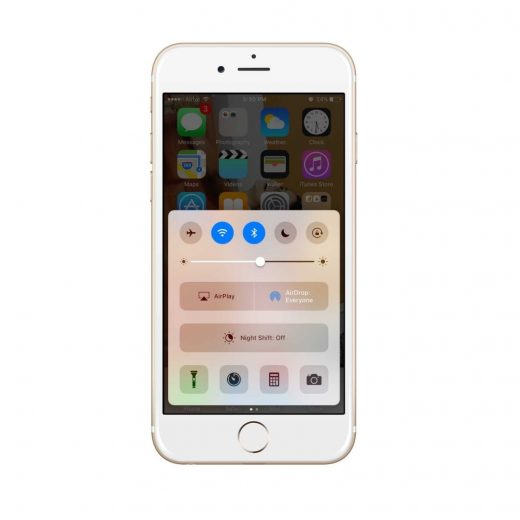‘AirDrop Not Working’ on iPhone / iPad? Here’s How to Fix it Easily
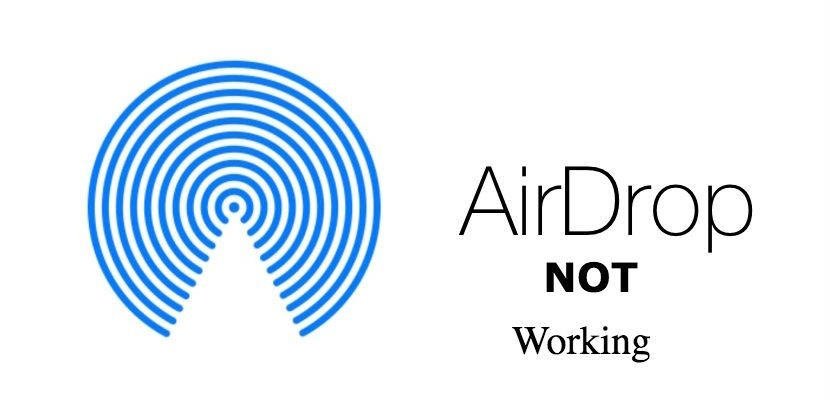
What is AirDrop
AirDrop is a method of transferring files wirelessly from one device to another. AirDrop made its Mac debut in OS X Lion and arrived on the iPad and iPhone with iOS 7. The iOS implementation allows users to easily share photos, videos, and other supported documents to anyone nearby who is using a supported iOS device or Mac.
The ease of transferring files to your Mac via AirDrop means you can quickly copy over pictures, and being able to share photos between devices means you won’t need to use storage space on a shared photostream. But AirDrop does more than just share files. You can share just about anything, from a cool app you found in the App Store to a web page. Almost anything that could be shared on Facebook, Twitter or iMessage can be shared through AirDrop. The AirDrop network is set up when you connect to AirDrop.
To know more about AirDrop and a detailed step-by-step guide, check out our article on how to use AirDrop.
AirDrop Not Working – How to Fix
If AirDrop doesn’t work, here are a few things you can try to resolve this issue.
Hard Reset Your iPhone
- Press and hold down both the Sleep/Wake button and the Home button at the same time.
- Hold them down until you see an Apple logo. Wait for the reboot to complete.
After reboot, try connecting again. If this doesn’t fix the problem, head to the next solution.
Update iPhone
Apple releases updates to fix bugs and other issues such as compatibility issues. It’s always recommended to keep your software updated. To update software –
- Head to Settings -> General -> Software Update
- If an update is available, install it.
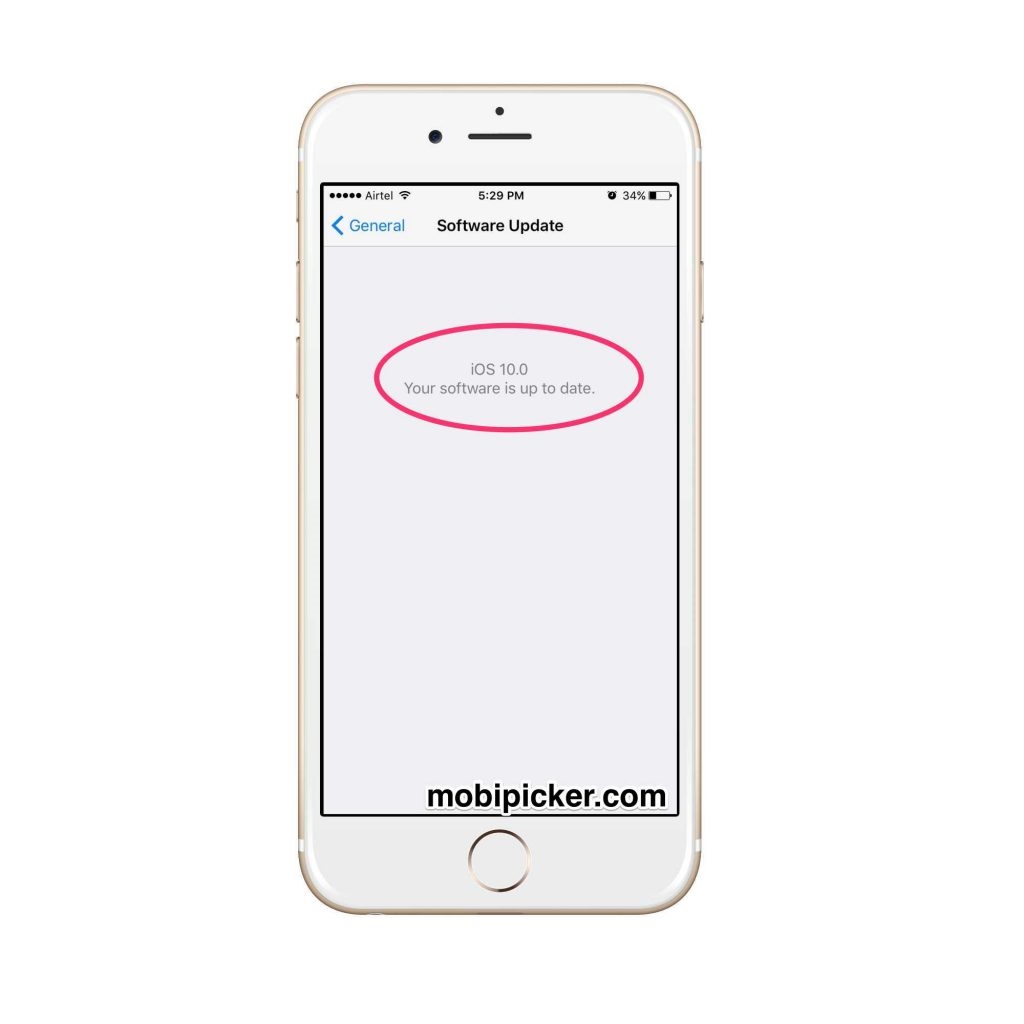
If this doesn’t work either, try adjusting AirDrop.
Adjust AirDrop
There are basically three levels of visibility in AirDrop –
- Off
- Contacts Only
- Everyone
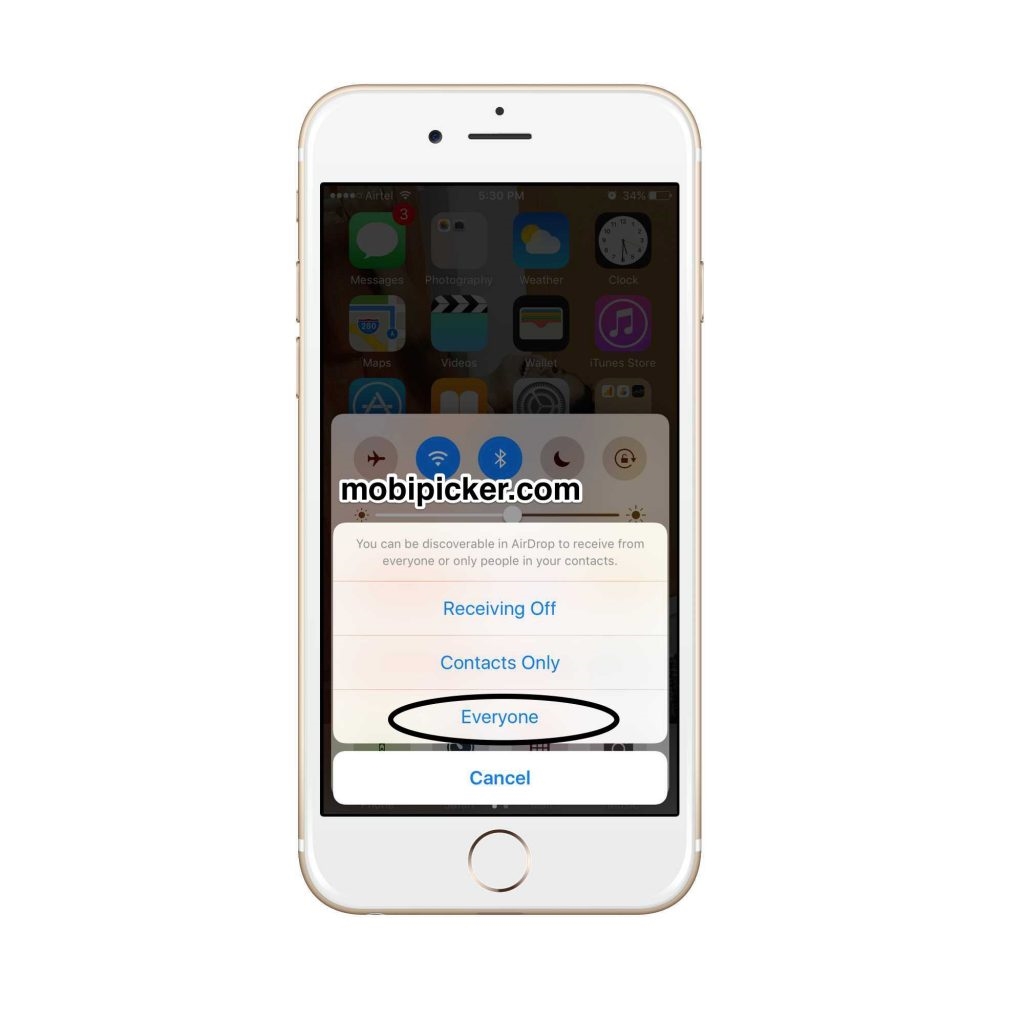
Choosing Everyone increases your chances of getting AirDrop to work without any issues.
- Bring up Control Center by swiping up from the bottom edge of the screen
- Tap AirDrop. Then tap Everyone
- Tap Off then repeat the process and tap On again to toggle it
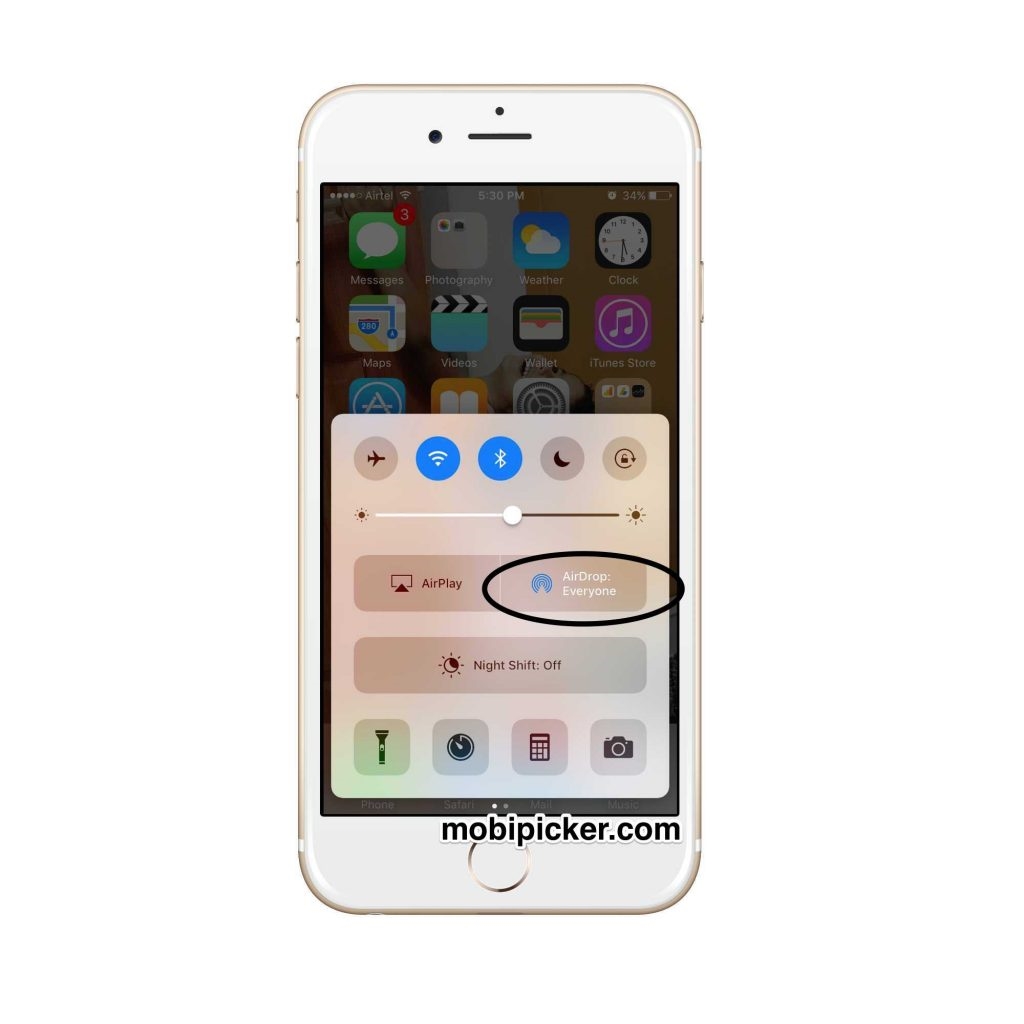
If AirDrop still doesn’t work, you may want to try the next solution.
Toggle Bluetooth and WiFi
Try and toggle radios to see if this fixes the problem. Check out this fix if Wi-Fi not working on iPhone.
- Bring up Control Center by swiping up from the bottom edge of the screen
- Tap the Bluetooth button to turn Bluetooth off. Toggle WiFi by turning wireless on and off.
- Tap the Bluetooth button and WiFi button again to turn Bluetooth and wireless back on.
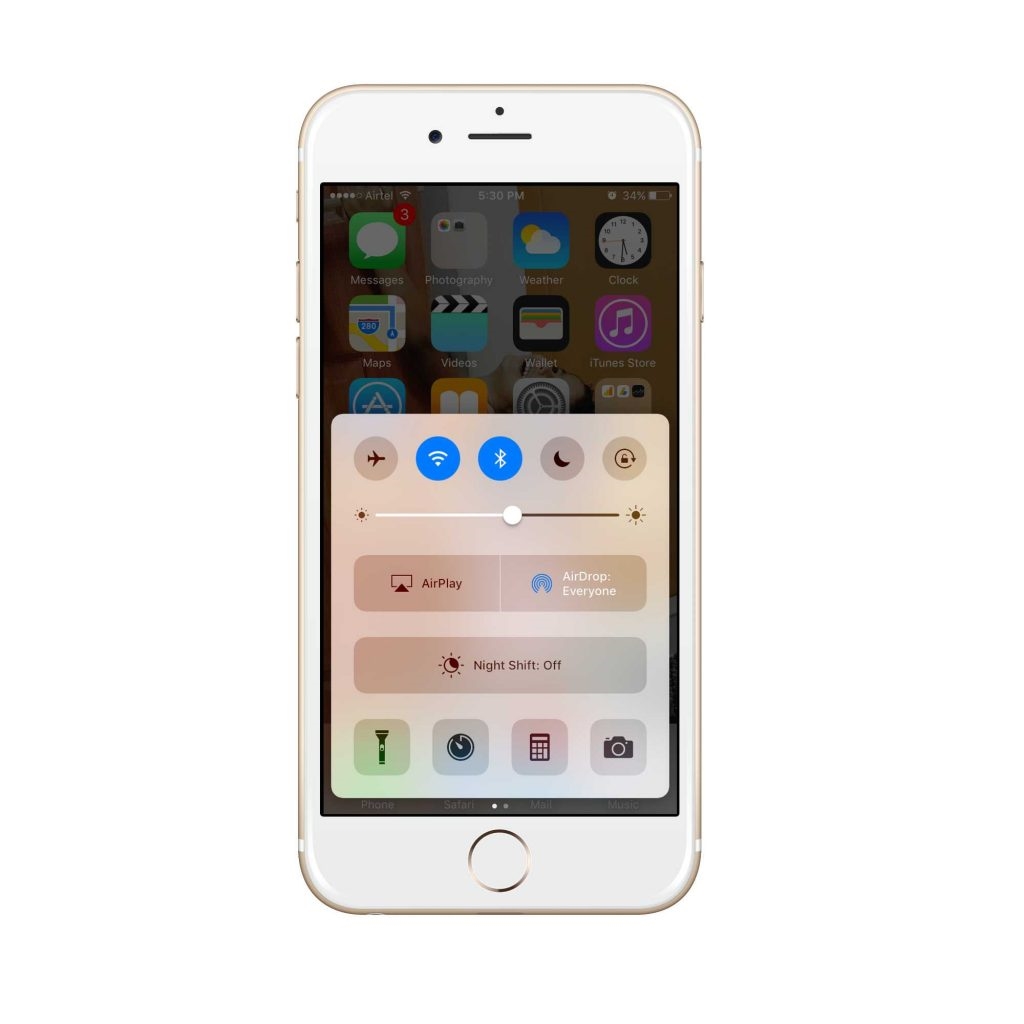
You can also make use of the Airplane Mode button to toggle Bluetooth and WiFi off and then back on at once. Now, check to see if the issue is resolved. AirDrop not working yet? Time to try the next solution.
Reset Networks
Sometimes, resetting networks fix things.
- Head to Settings -> General -> Reset
- Tap on Reset Network Settings
- When prompted, enter your Passcode
- Tap on Reset Network Settings to confirm
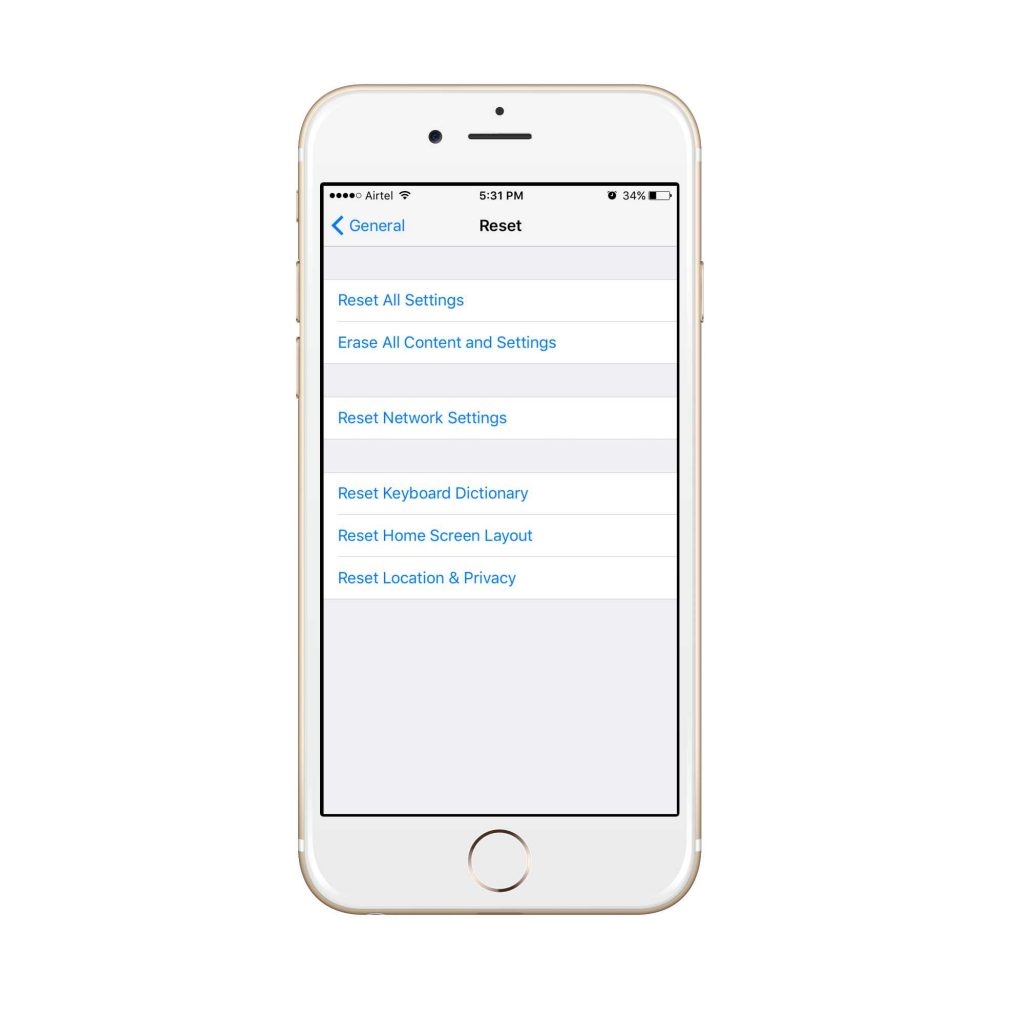
You’ll now have to reconnect to every Bluetooth and WiFi device you use. Check now to see if AirDrop works. If it doesn’t, well, you have no other option but to try matching the Mac.
Match the Mac
Mac isn’t showing up when trying to use AirDrop from your iPhone to Mac?
Try this –
- Launch Finder on your Mac.
- In the sidebar, click on AirDrop.
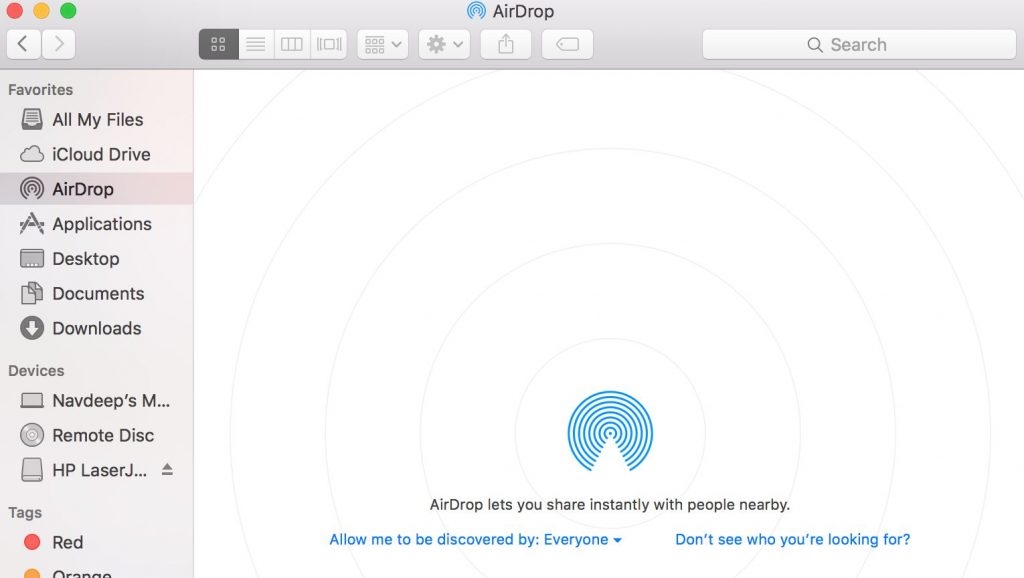
This should put your Mac in an “AirDrop-ready state” and may fix the issue.
If one of these solutions helped you fix AirDrop issue, great! But sometimes, it gets really annoying when something doesn’t work the way you want it to. In spite of trying all of the solutions above, if AirDrop simply refuses to work, we suggest you to contact Apple support.
To unlock your iPhone, check out our post to fix iPhone is disabled, connect to iTunes. To free up some space on your phone, check out our post on how to delete Data and Documents and free up space.
The post ‘AirDrop Not Working’ on iPhone / iPad? Here’s How to Fix it Easily appeared first on MobiPicker.
(36)