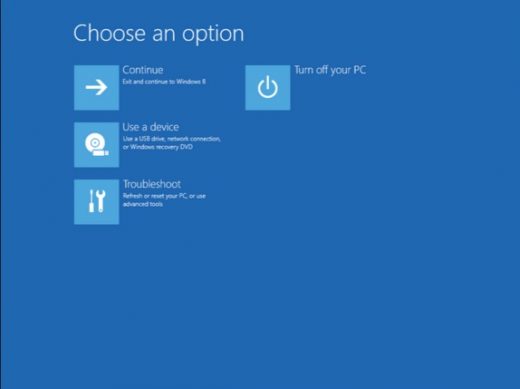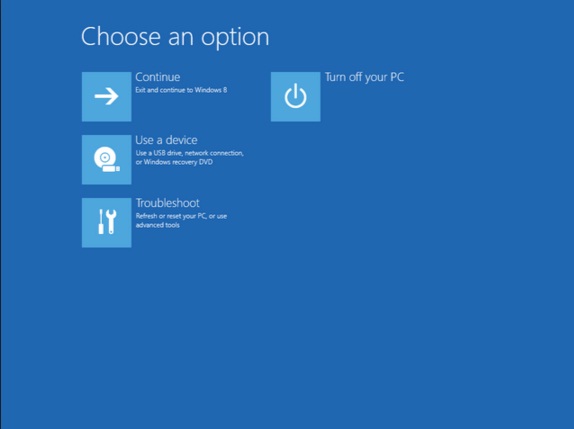How to Boot Windows 10 in Safe Mode
How to Boot Windows 10 in Safe Mode
If you have been using Windows 8 or 8.1, you must be aware that the old ways of booting into safe mode do not work now. What we mean is the usage of F8 or Shift+F8 keys while booting. These ways no longer work now because the booting process has become very fast. Likewise for Windows 10 also these ways have no part in booting to safe mode. There are different ways to boot to Windows 10 safe mode. We have compiled 4 ways by which you can perform a Windows 10 safe mode boot. Windows 10 safe mode loads only important services and drivers that are required to function.
Use System Configuration Tool (msconfig.exe):
Most of the Windows users are aware of the tool by its msconfig.exe which is its executable name. There are a couple of ways by which you can launch SystemConfiguration in Windows 10 using RunWindow.
- Concurrently press Windows + R on the keyboard, now write msconfig in the empty text field and press OK or Enter. The other way to open configuration is by using Cortana. Type system configuration in the search field of Cortana, once found click open the System Configuration Tool app.

- Once you have the System Configuration you need to switch to the Boot tab and in the Boots option, you have to select the Safe Boot, and click ok.
- Windows 10 will pop up asking you whether you want to reboot the device for the new settings to have the effect, if you think you still have more work left , you need to select Exit without restart or there is option to click on Restart now and your device will boot to Windows 10 safe mode.
Combination of Shift + Restart buttons:
Another simple way by which you can do a Windows 10 safe mode boot is by using the Shift + Restart buttons.
- Open the Start menu and click on the Power button
- Now keep holding the Shift key and click on Restart. Shift + Restart buttons can be accessed from the sign in screen also.
- Once done, Windows 10 will reboot and will ask you to choose an option from a list, you need to select Troubleshoot.
- In the Troubleshoot screen, you need to select Advanced
- Select Startup settings on the Advanced options screen.

- Windows 10 will prompt you about restarting the device to change boot options and enabling the Safe Mode. You need to click on Restart.
- Once the Windows 10 is rebooted you can select which boot option you want to enable, you will get three different options selecting which you can get to Safe Mode.
- You need to press the F4 button for enabling Safe Mode, F5 for Safe Mode with Networking and F6 in case you want SafeMode with CommandPrompt.
Boot to Safe Mode From a Recovery Drive:
A Windows 10 Safe Mode can also be done using RecoveryDrive. USB drive can be created using a RecoveryDrive app.
- After you have made a USB recovery drive you can use it to boot the Windows 10. Once it prompts you to load the content, load it.
- You need to choose a layout for your keyboard on the first screen, you can select the one you want but if you do not see your keyboard layout click on See more keyboard layouts, you can now select one from the list.
- That being done, you need to select Troubleshoot on the Choose an option screen.

- After which you need to perform the steps shown in the second method in order to boot into Safe Mode.
Use F8 or Shift + 8 (this method will not work if you are using UEFI, SSDs and BIOS):
If you have used Windows 7 you know that you could press F8 before Windows could load, and you could open the Advanced Boot Options window and select to start Windows 7 in Safe Mode.
There are websites that advise you to press Shift+F8 before Windows begins to load so you could go to the recovery mode and then boot to Safe Mode. Although the command is correct for Windows 10 pressing the buttons Shift + F8 don’t seem to work.
You will never be able to disrupt the boot procedure with the keys if you have a fast SSD drive and a fast system with UEFI BIOS. However, older systems with classic BIOS without SSD drive will definitely work if you press the F8 and Shift keys.
These were some of the ways you can use on your Windows 10 system and get a Windows 10 safe mode boot done.
The post How to Boot Windows 10 in Safe Mode appeared first on MobiPicker.
(71)