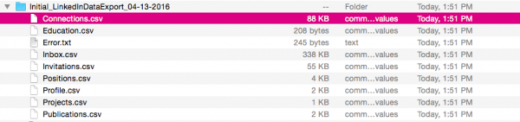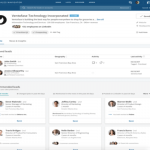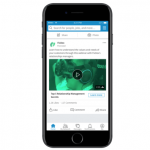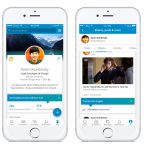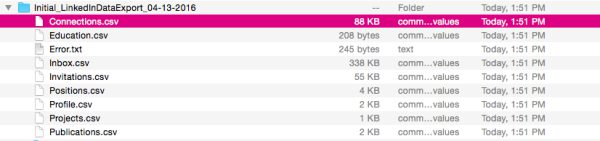How to Export Linkedin Contacts Out of Linkedin
April 19, 2016
With LinkedIn and Facebook shutting down their API, many software solutions haven’t been able to fully sync data from LinkedIn and Facebook. In relation to your network, we understand your contact base goes beyond your email, which is why the API shutdown affected the update of your contact database.
Although, we’ve felt the effects of the API shutdown and gone through some alternative solutions to get our users the data they need, in this blog post we found a very easy way to get your contacts out of LinkedIn.
There are some workarounds to get your contact information from your friends on Facebook, but your professional network — LinkedIn — how do you get the contact information out that network? This process is a little easier than Facebook, but it’s more controlled by LinkedIn.
Check out below how to export LinkedIn contacts out of LinkedIn…
- Login to your LinkedIn account. Scroll over your profile picture and under that drop down click the second to last option “Privacy & Settings”

- Scroll down “Basics” and click the last option “Getting an archive of your data.”

- After clicking on “Getting an archive of your data,” you’ll be able to download the info you need. Click the blue download button.

- Once you’ve clicked the download button, you’ll see a response that says your data is being prepared for download and your request is pending.

- You’ll receive an email with your “first installment” with a file that contains messages, connections, and imported contacts. Look out in your inbox (the email that you used to sign up with your LinkedIn account) for this file. You should receive it in the minutes after clicking the blue download button above.

- From that email click the link “Download it with this link.” You’ll be taken back to the archive page where you’ll be able to click the blue download button to officially download the first installment of your data. Once you click it, you’ll begin to download a zip file with your contact’s information. Below is what the downloaded file looks like on a Mac, it will look different if you are on a PC, but the files will be the same.

- The file to pay closest attention to is the Connections csv. This file has all of your LinkedIn connections with their email address, company, and current position. This is the file you’ll be able to use to update your contact database.

- The other files are mostly related to your LinkedIn profile. These are important and you can use them to update your resume quickly.
- You’ll receive the second installment in a similar way and file in a few hours. This part includes your activity history (posts you’ve liked or shared), and account history (who you connected with when you last logged in).
Why is it important to get your contact information out of LinkedIn?
Earlier in this post we touched briefly on why it’s important to get your contacts out of LinkedIn, but allow us to dive in further.
1. Full landscape of your contacts
Most likely your contacts are located in multiple places and the contacts that are in one place aren’t in the other place. You have contacts in your phone, on Facebook, Twitter, in your email client, and/or on LinkedIn. By taking full control of your connections, you’ll be able to import the contact information you need to get the full landscape of your contacts.
Where are most of your contacts coming from? How big is your network on LinkedIn compared to your entire contact database? Answering these questions will be easy after you export your LinkedIn contacts. And you’ll be able to get your contacts, hopefully, in one centralized place.
2. Segment appropriately
Whether it’s exporting your contacts out of Facebook, LinkedIn, or both, you’ll get some data points to add to your contact database. You should be able to then segment your contacts accordingly and you may do this already. On a more personal note, I use Facebook as my more “personal” platform. As for LinkedIn, I use it strictly for professional purposes…although my mom did connect with me on LinkedIn and I couldn’t dare not connecting with her.
3. Personalized messages
Since you were able to segment your contacts appropriately and by channel, you will be able to send more personalized messages. A marketing rule, specifically on social media, is there isn’t a message that is a “one size fits all.” Instead, you have to tailor your message to that specific audience and platform. You wouldn’t send the same message on LinkedIn that you would on Facebook. It’s a requirement to send relevant and personalized messages. The same applies to your contact database and/or CRM. If you contacts came out of LinkedIn, you probably have a more streamlined professional relationship, and the message that follows should align.
Get those contacts out of LinkedIn
Even though LinkedIn shutdown their API and automating some of these steps might be a little more challenge — all hope isn’t lost. It’s still important to get the contact information you need from your LinkedIn connections. Use what we laid out above to get what you need from your profile and your connections.
These steps are fairly straight forward, but if you have any questions please let us know in the comments below. We’d be happy to walk you through everything!
Digital & Social Articles on Business 2 Community
(47)