How to Fix DNS_PROBE_FINISHED_NO_INTERNET in Chrome
As I have already mentioned, Google Chrome is the most used browser in the world. But do you know that Chrome is way ahead of every other browser with more than 60 % share of internet users? Microsoft’s Internet Explorer is the one behind it with only 17 % users. Such is the popularity of this browser, but still, it has many errors which can just pop out of nowhere. It’s not like these errors in Chrome happen without no reason. Every error has one or many reasons behind it, and that makes it solvable. We ourselves can fix almost every Chrome error. To begin the solving of error dns probe finished no internet, we should first know the reason behind it.
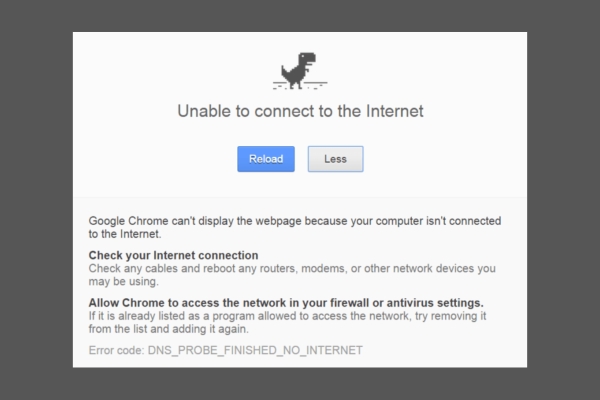
What Causes DNS PROBE FINISHED NO INTERNET in Chrome
Just like every other error in Chrome, this one can also happen due to one or more reasons.
- Bad DNS Server.
- An issue with DNS settings.
- Router problem.
- Problem with Google Chrome.
How to Fix DNS_PROBE_FINISHED_NO_INTERNET
There are a number of ways to fix this error. Follow the methods and go through each one of them, till the problem is solved.
1. Reboot your Router
We will start with the most common reason behind this error. Routers can cause problems, and it can be fixed easily by just rebooting them. So, just go to your router settings, and reboot it. You can also simply restart it by unplugging it for a minute and turning it back on. If rebooting or restarting didn’t fix the problem, move on the next method.
2. Check Firewall and Internet Security Settings
The second most common reason which can cause this error is your firewall and internet security settings. These both can block some websites. There are many malicious websites on the internet, and our firewall keeps us away from them. So, check your firewall and internet security software settings, and find out if they are behind this error. If they are blocking a website then there are chances that the website might be malicious. So, if you’re not sure about the website, don’t visit it.
3. Uninstall Web Filtering Software
Many of use website filtering software on our computer. Sometimes, such software is used by our ISP. If it is installed in your system, then uninstall it, and also confirm with your ISP if the website being blocked by them. If it is, ask them to allow you to visit that website.
4. Clear your Browser
Clear cache of your Chrome browser, as it can also cause this error to come up. Here’s how to do it –
Step 1. Open Google Chrome. Go to its Settings.
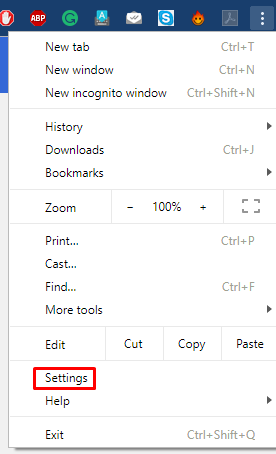
Step 2. Now, select Advanced settings from the bottom of the page.
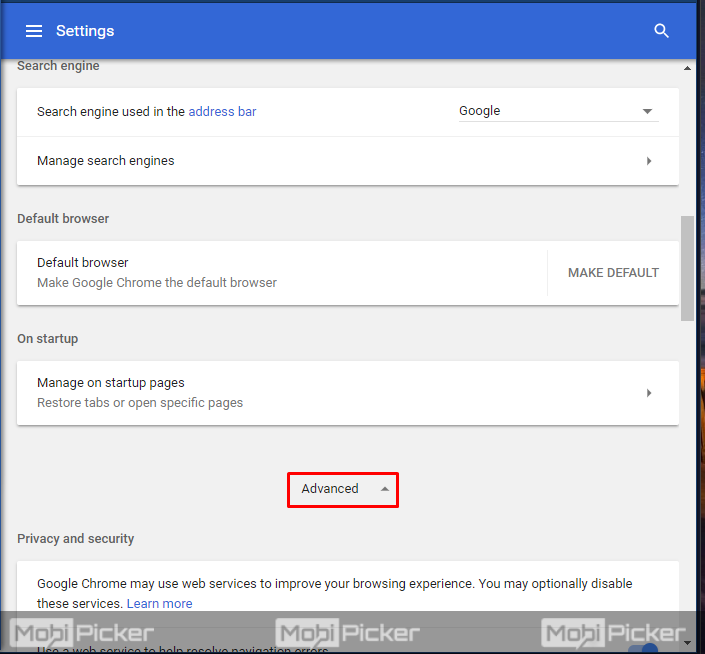
Step 3. Look for the option Clear Browsing Data. Select it.
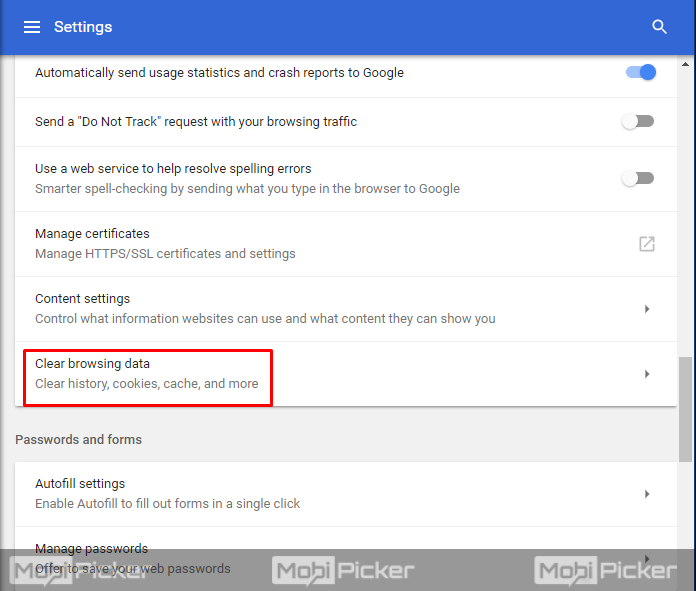
Step 4. Now pop up window will open up. Here, select “the beginning of time” from the drop-down menu at the top. After that, mark the box in front of “Cached images and files.” Uncheck every other box, and click Clear browsing data.
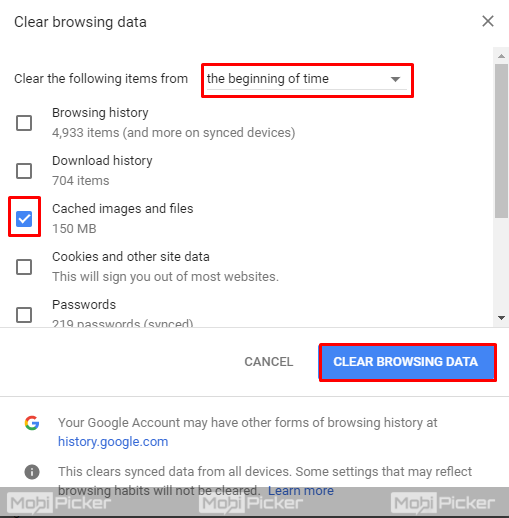
After clearing the cache, try visiting the website which was earlier showing the error. If it is not solved, uninstall Google Chrome and reinstall the updated version. This should fix the issue. And if the problem still persists, follow the next method.
5. Update your Driver
This error can also occur if your network adapter’s driver is not up to date.
Step 1. Right-click on the Start button or Win key logo and select Device Manager.
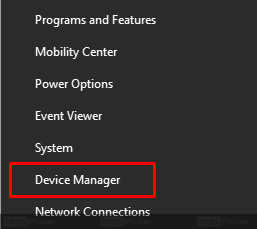
Step 2. Click Network Adapters.
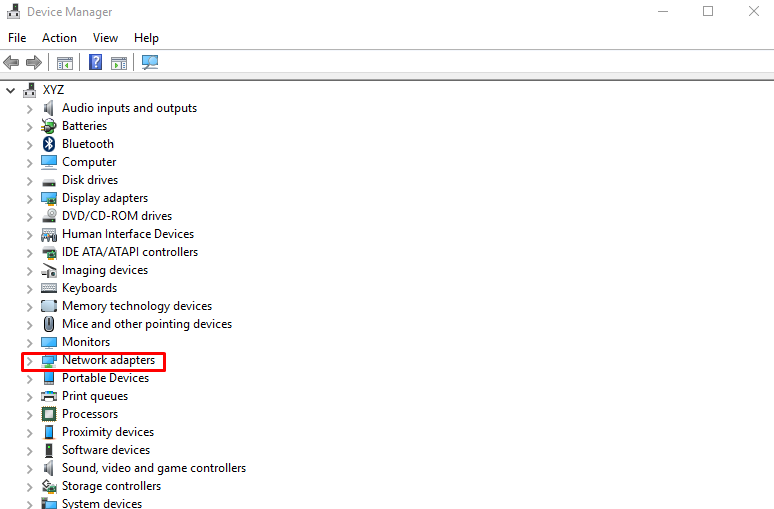
Step 3. Under Network Adapters, right click your working network adapter and select Update Driver Software…
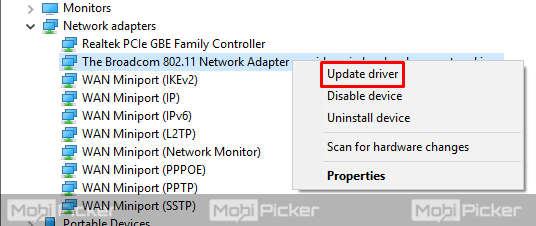
Step 4. Now, click on Search automatically for updated software. This will look for the updated driver for your network adapter over the internet and install it. 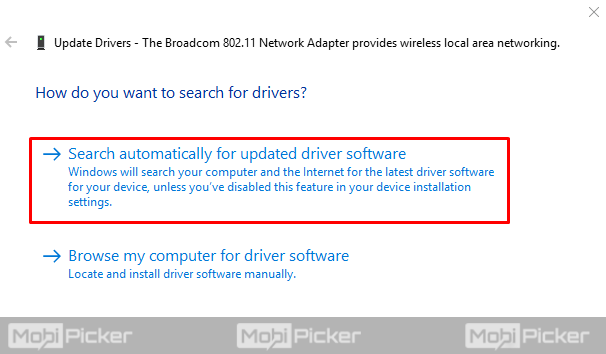
After the installation, reconnect to your internet connection and try visiting the website. If the error is still coming up, follow the next method.
6. Using Command Prompt
You can get rid of the error DNS_PROBE_FINISHED_NO_INTERNET by simply entering some commands in the command prompt.
Step 1. Right-click on the Start button or Win key logo and select Command Prompt (Admin).
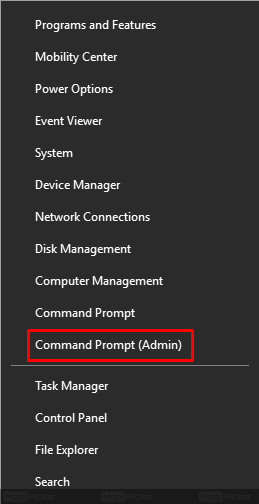
Step 2. Type the following commands, and press Enter after typing each one of them.
netsh int ip set dns
netsh winsock reset
Step 3. Now, close the command prompt window and restart your computer. This would have solved your problem. But, if the issue is still present, follow next steps.
Step 4. Open Command Prompt once again and enter the following commands. Don’t forget to press Enter after typing every command.
ipconfig /release
ipconfig /all
ipconfig /flushdns
ipconfig /renew
Now once again, restart your computer and check for the problem. If the irritating error “this webpage is not available dns_probe_finished_no_internet” is still coming on your screen, follow the next method.
7. Change TCP/IPv4 Proxy
In this method, all you have to do is to change the automatically obtained DNS server address to Open DNS.
Step 1. Right-click on the Start or Win logo button on your desktop. Select Network Connections.
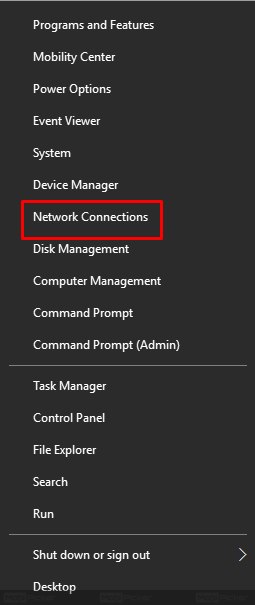
Step 2. Now, right click on the network connection you are using. Select Properties.
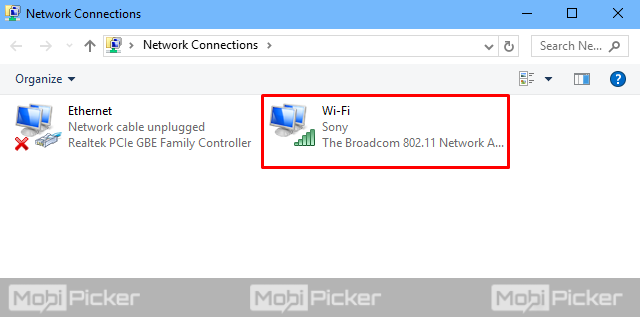
Step 3. Select Internet Protocol Version 4 (TCP/IPv4) and click Properties.
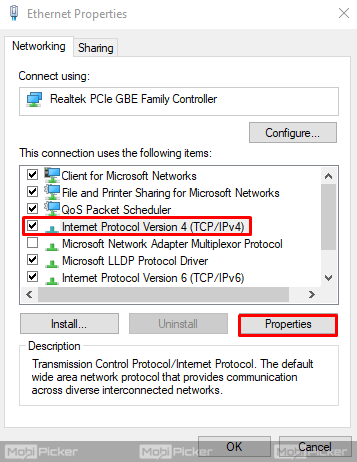
Step 4. Change the values in front of Preferred DNS Server and Alternate DLS Server with these new values. And click OK.
- Preferred DNS Server: 8.8.8.8
- Alternate DNS Server: 8.8.4.4
This will change your DNS address and should solve the error.
Conclusion
The Internet is used everywhere, and browsers are one of the most used ways to connect to it. And it gets very frustrating when they show errors while you try to visit a website. Error DNS_PROBE_FINISHED_NO_INTERNET is one such nasty error on Chrome. This error says “there is no internet connection your computer is offline” even when you are able to use internet on other software. We hope we were able to help you get rid of this problem.
The post How to Fix DNS_PROBE_FINISHED_NO_INTERNET in Chrome appeared first on MobiPicker.
(18)

