How to Fix Driver Power State Failure on Windows 10
If you are also one of the many Windows 10 user getting a driver power state failure error, then there’s no need to panic. It’s not a big problem, and we have a solution for it. In this guide, we will help you fix driver_power_state_failure using some of our very successful methods. Let’s have a bit of introduction first.
Contents
- 1 Introduction
- 2 What is Driver Power State Failure in Windows 10
- 3 How to Fix Driver Power State Failure in Windows 10
Introduction
For many years, the Blue Screen of Death (BSoD) has annoyed the Windows users. Many Windows operating systems has had BSoD, and most of the users have no idea how to fix it. There are a number of errors which lead to BSoD, and these are crucial errors. And just like previous Windows Operating Systems, Windows 10 users are also facing many errors which leads them to the Blue Screen of Death (BSoD).
One such error is driver power state failure, which is starting to frustrate many users. In the middle of your work, when suddenly your system crashes and you get the BSoD. What will you do? And, more importantly, what can you do? This is the issue most of the Windows 10 users face. They have no clue what to do with an error like that occurs. Of course, it is a problem related to one of your drivers, but what exactly is it? And what is causing this error? See below to find out.

What is Driver Power State Failure in Windows 10
The error usually encounters when the computer or a driver slips into sleep mode, while the user is still using the computer. When this happens, the system sends a wakeup signal to the device. If the device fails to respond in time, our computers’ operating system flags this as driver power state failure.
The causes behind this error are mostly the corrupted drivers related to your computers’ hardware or a faulty hardware. Now, let’s see how you can solve this issue.
How to Fix Driver Power State Failure in Windows 10
There are two ways to fix this error in Windows 10. Check out them below.
1. Reinstall Faulty Drivers
As mentioned earlier, the Driver Power Failure error on Windows 10 occurs due to corrupted drivers, hence, we recommend you to reinstall all such drivers. It should certainly fix the error. Follow the steps below.
Step 1. As soon as you get this error, boot Windows 10 in Safe Mode.
Step 2. After entering the Safe Mode, the next step is to uninstall faulty drivers. To do so, go to Device Manager. Press Win logo key + R.
Step 3. Enter devmgmt.msc and press Ok. This will open Device Manager.
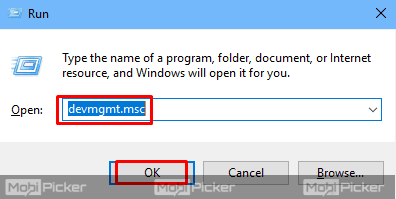
Step 4. Look for the device or devices with a corrupt driver. Expand every category and look for a device with yellow mark.
Step 5. After locating the corrupted driver, right click on it. Select Uninstall.
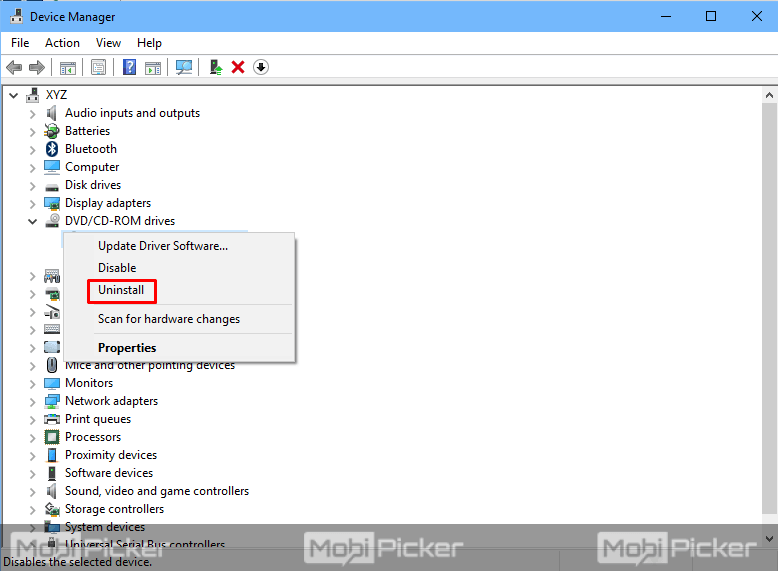
Step 6. Repeat Step 5 with every device with a corrupt driver.
Step 7. Now, Reboot your system.
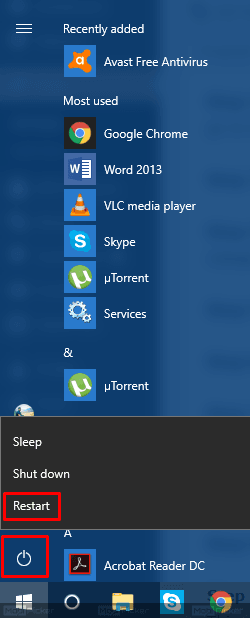
Step 8. The next step is to reinstall the drivers. Go back to Device Manager, and right click on the device with yellow mark.
Step 9. Select Update Driver Software.
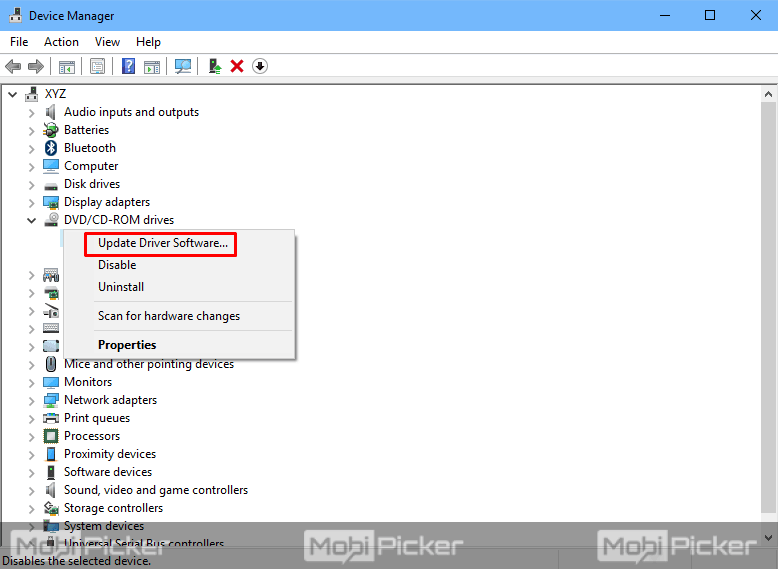
Step 10. When asked Search automatically for updated driver software, select this option. This will search for the device’s drivers online and install its drivers.
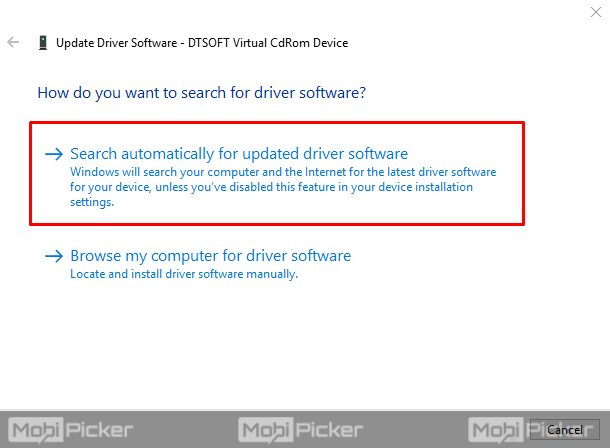
Step 11. After installing all the device’s drivers, reboot your system.
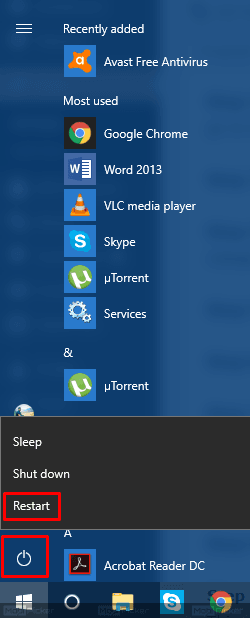
Now you should not see Driver Power State Failure again on your Windows 10 system. Being a rare case if you still have the problem, try out the next solution.
2. Turn Off Power Saving
If installing new drivers doesn’t fix the issue, then you should try to solve this by turning off the power saving mode. Below are the steps.
Step 1. Go to Control Panel and select Hardware and Sound.
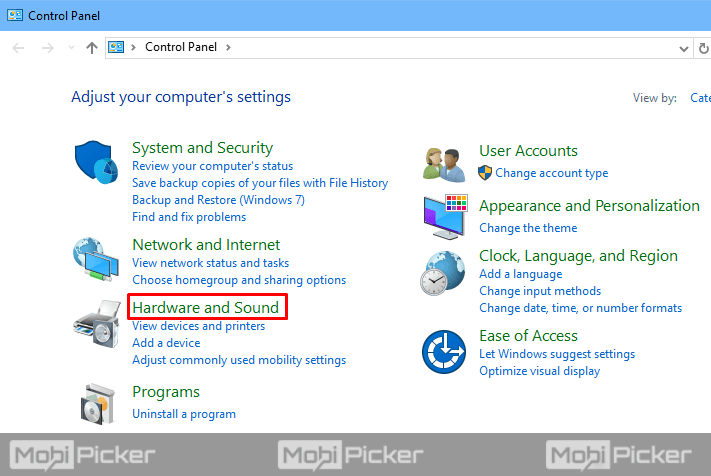
Step 2. Open Power Options from here.
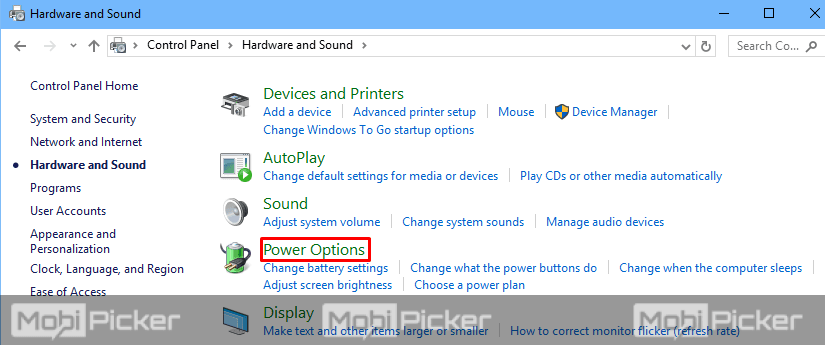
Step 3. Select Change Plan settings of your preferred plan.
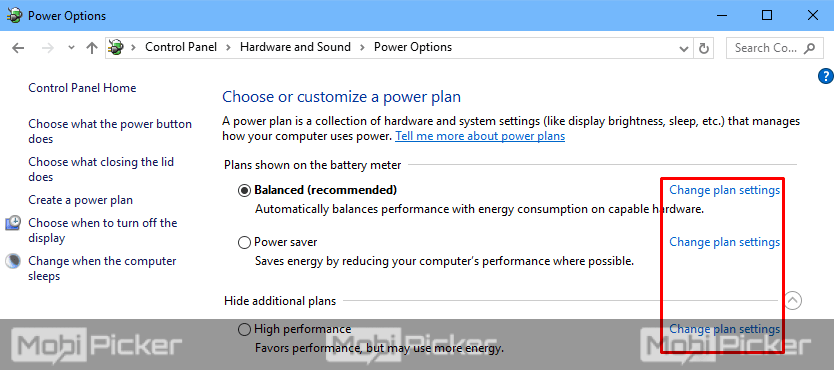
Step 4. Select Change Advanced Power Settings.
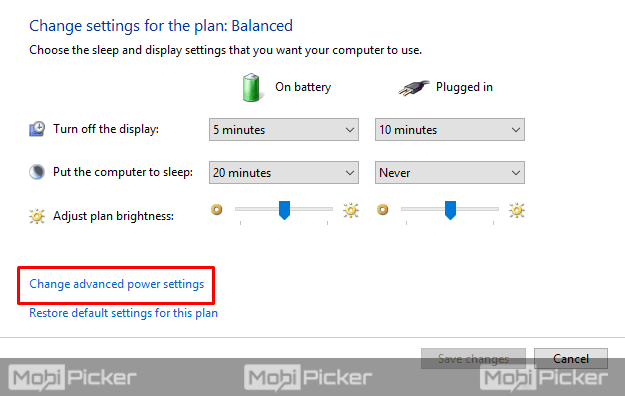
Step 5. Look for Graphic Settings or Link State Power Management under PCI Express. Now, set it to Maximum performance.
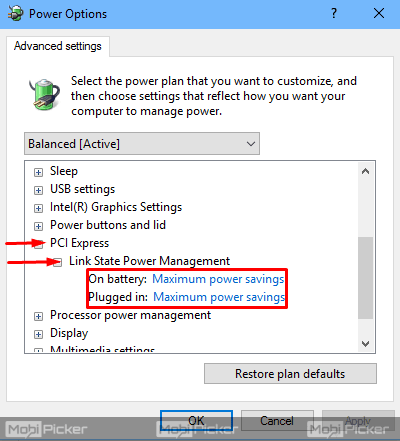
Step 6. Look for Wireless Adapter Settings. Open it and set it to Maximum Performance.
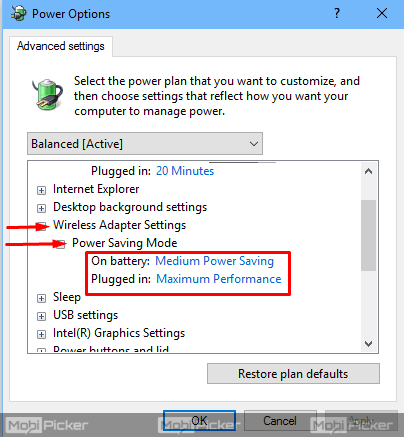
Step 7. After you are done with step 6, reboot your computer.
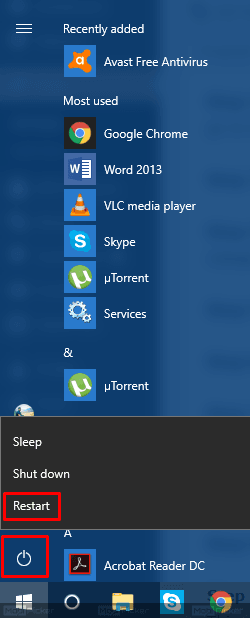
It should miraculously fix the error for once and all.
Conclusion
When you have no idea about an error, and it keeps interrupting you from using your system, it becomes frustrating. The Windows 10 Driver Power State Failure or Driver_Power_State_Failure error is one such error. But, using our guide you can easily fix it by yourself. If you face any problem or the issue still persists, do comment below.
The post How to Fix Driver Power State Failure on Windows 10 appeared first on MobiPicker.
(91)

