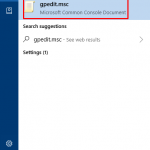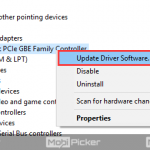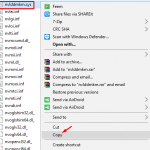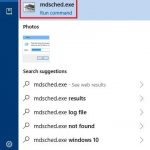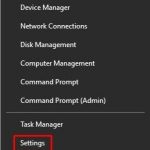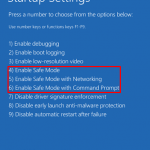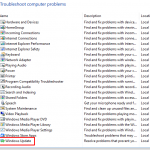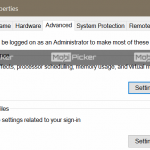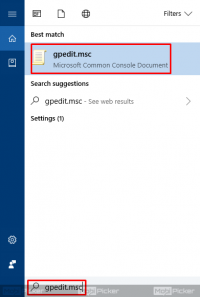How to Fix ‘Windows was unable to complete the format’ Error
When you wish to format your USB flash drive or micro SD card and Windows shows you the message – “Windows was unable to complete the format”, it can get really annoying and frustrating. The worst is that this error doesn’t tell you why format did not complete successfully. Nor does it tell you what you have to do next to fix the issue. Turns out Windows failing to format the Pen drive or hard disk is quite a common issue and like every other Windows problem, this one too has a solution. Before we dive into the solutions for “Windows was unable to complete the format” problem, it helps to understand why the problem occurs in the first place.
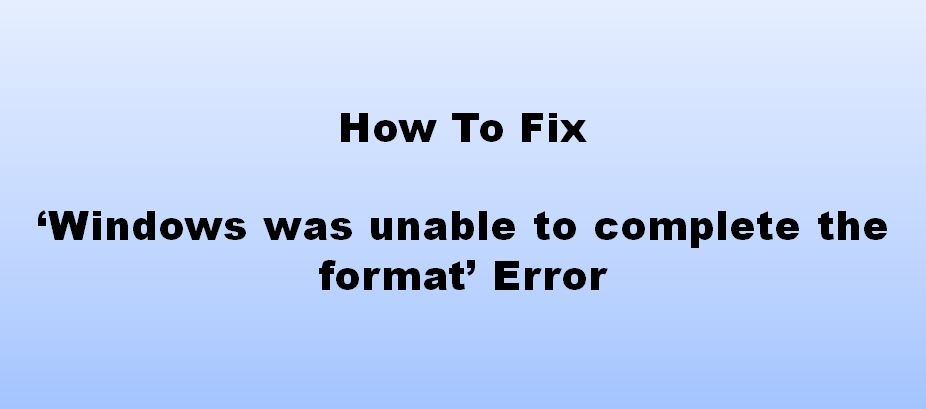
Why Windows was unable to complete the format?
There could be multiple reasons why Windows is showing this annoying message. The most common reasons are –
1. Drive infected with malware/virus
Whenever your USB or hard disk is infected with a virus, chances are that the virus has actually corrupted the disk file system, preventing the OS from formatting the disk. If you don’t want to run into this problem again, make sure your USB drive and hard disk stay free from virus and other malware.
2. Write-protection can prevent formatting
If the removable media you are trying to format has write-protection enabled, then it explicitly prevents Windows from formatting the disk.
3. Damaged sectors
Whenever a sector on the media storage device is damaged, it prevents Windows from formatting the storage device. Files that are stored on USB drive or hard disk usually occupy sectors that are not continuous. Bad/damaged sectors cannot be written to and Windows complains about this with the annoying message – “Windows was unable to complete the format.”
4. Physical damage
If your USB drive or hard disk has suffered physical damage, chances are Windows will never be able to use the device. Sometimes, when you drop your hard disk down, the impact damages the circuitry inside. This can lead to improper functioning.
Now that we understand the reasons why Windows fails to format your USB drive or hard disk, let’s take a look at the solutions that will help you resolve this issue once and for all!
How to fix Windows was unable to complete the format
Unless your USB drive is damaged physically to a very bad extent, the solutions that are presented here should help you format your USB drive or hard disk without any issues. The first thing that you should try is formatting using Disk Management.
Fix 1: Format using Disk Management
If the traditional formatting method fails with Windows displaying “Windows was unable to complete the format“, then using disk management you may be able to successfully format the disk. Disk Management comes as part of Windows by default and helps you create a new volume, delete or format disk partitions, change drive letters and so on. What we are interested in is the format capability of Windows Disk Management system. To use this feature, follow these steps –
- Right click on This PC (Windows 10) or My Computer (older versions of Windows) and select ‘Manage‘.
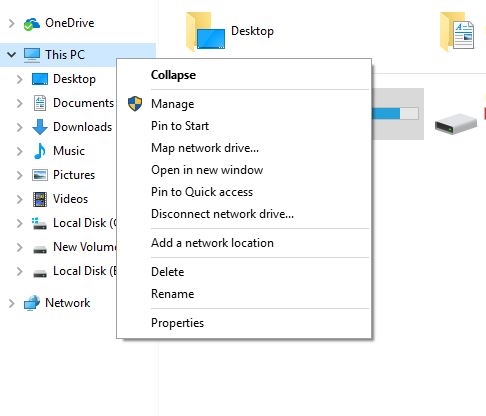
- After selecting Manage, right click on Flash drive and select “Format“. To perform a quick format, select the file system format. This may fail in some cases. Don’t worry. Just proceed with the next step.
- Right click on the drive you wish to format and select “New Simple Volume“. This invokes New Simple Volume wizard.
- The wizard guides you through the process. Just follow the on-screen instructions and you should be good to go.
When the process is complete, you will see that the drive has been successfully formatted. If this doesn’t fix the issue, try Method 2.
Fix 2: Command Prompt to the rescue
Sometimes, command prompt can be used to solve annoying issues. But this requires a basic understanding of command prompt usage. If you are not familiar with command prompt, we advise you to proceed with caution.
- Invoke command prompt by typing “cmd” in Windows Start Menu.
- In the command prompt type: diskpart
- Hit Enter. Then type: list disk
- This shows the list of all drives. If you wish to format the disk named ‘Disk 3’ from the list, type: disk 3. This process cleans the corrupted storage device and once complete, you will see a confirmation message that the device has been cleaned and that you need to create a new partition.
- Now type: format /FS:FAT32J: in the command prompt. Note that ‘J’ is the drive letter that your system uses to recognize the USB flash drive.
This should format the drive very soon and in no time, you will have a formatted, clean USB drive.
Fix 3: Seek professional tool help
There are many tools available that will allow you to format USB drives or hard disks without you having to go through all the technical details like entering commands in command prompt and stuff. EaseUS partition tool and Eassos PartitionGuru will help you format disks easily. Tools like Easson PartitionGuru come with free trial options, which you can make use of to fix some really bad annoying formatting issues.
More often than not, the first two methods will resolve the “Windows was unable to complete the format” problem. If not, you can always try one of the several tools available online. Most of these tools are pretty straightforward to use and by just following the on-screen instructions, you should be able to resolve formatting errors. Do let us know if you face any issues while resolving the annoying “Windows was unable to complete the format” problem.
Also look for the solutions for “this copy of windows is not genuine” and “the drive where Windows is installed is locked“.
The post How to Fix ‘Windows was unable to complete the format’ Error appeared first on MobiPicker.
(144)