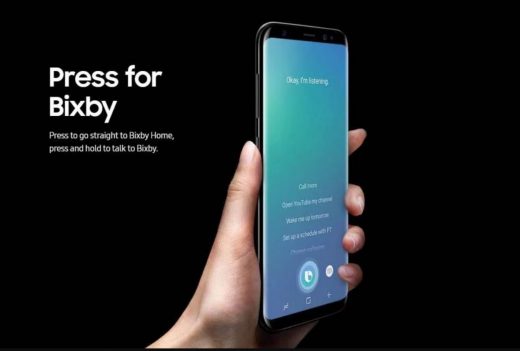How to Remap Bixby Button on Galaxy S8 and Note 8
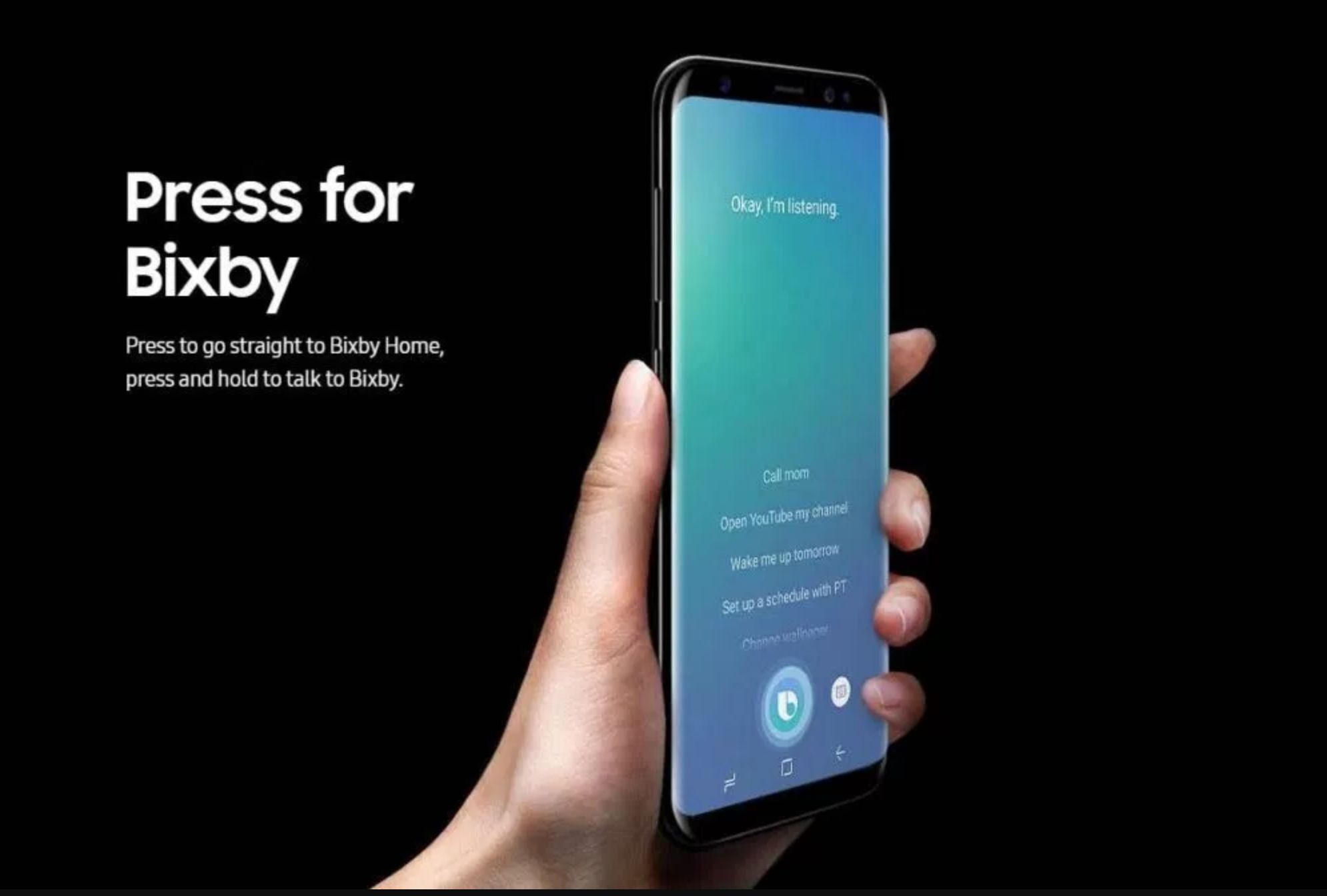
Just like any other button, the Bixby button also gets pressed easily while being in your pocket or handbag etc. And this activates the Samsung’s virtual assistant Bixby. This has led many people into hating this button. Many people want to change the way this button works. Some people are even opting to root their Note 8 or Galaxy S8, just to change the function of this key. It is a pretty long process, but yeah, people are even ready to go an extra mile for it. But don’t worry. You don’t have to root your phone just to remap Bixby button. Fortunately, you can deal with this problem in a much easier way. There are a number of applications available on Google Play Store which are solely dedicated to remap Bixby button. In this guide, we have created a list of applications, along with how to apply them, which can remap Bixby button.
Note: Before proceeding any further, you should note that below given methods will remap Bixby button, which also disables Bixby. So, if you want to use the Bixby assistant, do not proceed any further.
How to Remap Bixby Button Without Root
Earlier, when Samsung Galaxy S8 was launched, there was no way of remapping the Bixby button. It wasn’t even possible to disable it. Many applications were uploaded on Play Store to remap Bixby button. But, Samsung decided to kill these apps who were trying to remap the key. Yes, Samsung was very harsh.
With their latest update, they decided to allow the users to disable the Bixby button, Bixby Home, and Bixby Voice. There is no official option to remap the Bixby button yet. This is why you will have to use a third party application to do so. Also, remember, Samsung has killed such apps in the past, and this can happen again. There is a possibility the app we mention below might stop working for all, even before you download it. So, go through these applications one by one, till you find the one which works for you. If in coming weeks, that app stops working, simply go to the Play Store and find another one. If Samsung will keep cutting such apps, more will rise, because as stated in a Marvel comic, “Cut off one head, two more shall take its place”. Check out the apps below.
1. Bixby Button Remapper
You can download Bixby Button Remapper from the Play Store. After downloading the application, simply follow these steps.
Step 1. Open app Bixby Button Remapper.
Step 2. Enable Bixby Remapper at top right corner.
Step 3. Now, next to the Bixby Remapper toggle switch, you will see three horizontal dots. Tap on it and select “Go to Accessibility.”
Step 4. In Accessibility, go to Services tab and turn on Bixby Remapper (Less Delay).
Step 5. Get back to home screen of the application. Tap on Bixby Button Action. This will open a list of applications/functions.
Step 6. Select the functionality you want to use via the Bixby button from the list.
That’s it. You just remapped Bixby button. Check if this works. If it doesn’t, uninstall the app and move on to the next application.
2. BixRemap
BixRemap is another application to solve your problem. It is a very simple application, and you cannot actually remap the Bixby button with it. This app launches Google Assistant, whenever you click the Bixby button, on top of Bixby. It happens within a second, and you might catch a glimpse of Bixby, but it’s still better than actually activating Bixby. This app can be activated pretty easily.
Step 1. Download the application and open it. Go to Usage Data Access.
Step 2. Tap on BixRemap.
Step 4. Toggle Allow Usage Tracking to turn it on.
Step 5. Get back to BixRemap home screen and select Start Service.
Now whenever you press the Bixby button, the BixRemap will activate Google Assistant on top of Bixby. If this doesn’t work for you, it if ever stops working, try the next application.
3. bxActions
bxActions is a different application to remap Bixby button from others. This app allows you to remap Bixby button and turn it to use any feature from 10 options. These options include Camera, Flashlight, and Google Assistant. This application is not for you if you are looking for a quick fix to the problem. There is a long process to activate the app’s functionality. Just like the previous application, this one also activates the app of your selection, over Bixby. So, you might catch a glimpse of Bixby using this one as well.
Step 1. Download the app from Play Store and open it.
Step 2. You will see a number of blocking modes on the first screen. Installing the paid version lets you use the Hybrid mode, but if you are using a free version, choose any one which suits you. After selecting it, you will be taken to Accessibility settings.
Step 3. In Accessibility Settings, enable “bxActions (mode you selected in the last step).”
Step 4. Go back to the main Settings menu and select Standard Action.
Step 5. Select the function which you want to assign to the Bixby button. If you don’t want to assign any function to it, then you can disable the button as well.
Bixby button should work the way you want it to now. If this app doesn’t work for you, or if it stops working, try any other application from Play Store. There are several apps available, which can do the same thing.
How to Remap Bixby Button for Rooted Devices
This method is strictly for Rooted devices. There is no app required to disable or remap Bixby button on devices which are rooted. Using this method, you can assign a function to the Bixby button from a number of functions like Camera, Flashlight, Google Assistant. You will just need to have the app Root Explorer, and then you can start performing the method.
Step 1. Download Root Explorer and open it.
Step 2. Follow this path:
System > usr > keykayout
Step 3. Find the file “Generic.kl” and rename it to “Generic.txt”.
Step 4. After renaming the file, open it with a text editor.
Step 5. Now, using quick search in the text editor, search 703. You will find this line:
“input_fw Intelligent Key for Dream key 703 WAKE”
Step 6. Now, the word “WAKE” in the line refers to the function Bixby button does. So, to change it to some other function, we need to change the word “Wake” with one of the following words according to the function you want to use.
To use the Bixby button for:
- Volume Down: Replace “Wake” with VOLUME_DOWN
- Volume Up: Replace “Wake” with VOLUME_UP
- Home button: Replace “Wake” with HOME
- Power Menu: Replace “Wake” with POWER
- Open Music Player: Replace “Wake” with MUSIC
- Open Camera App: Replace “Wake” with CAMERA
- Recent Apps button: Replace “Wake” with APP_SWITCH
- Open Google Assistant: Replace “Wake” with VOICE_ASSIST
After replacing the word “WAKE” with your preferred function’s keyword, close the editor.
Step 7. Now, rename the file “Generic.txt” to “Generic.kl”. Be sure to perform this step, otherwise, the Bixby key won’t function at all after the restart.
Step 8. Restart your device.
That’s it. Your Bixby button is now remapped.
Conclusion
Earlier, Siri was the only virtual assistant which people were aware of. But now, there are a number of new virtual assistants in the race. Google Assistant, Bixby, Alexa, etc. are pretty new. People are getting used to them at their own speed. When Samsung forced Bixby on its users, with a dedicated key, it started to create problems for them. Many of the Galaxy Note 8 / S8 users have been asking the procedure to remap Bixby button. If you are one of those Samsung users, we hope we were able to help you in easy steps. If you have any questions, please comment below.
The post How to Remap Bixby Button on Galaxy S8 and Note 8 appeared first on MobiPicker.
(62)