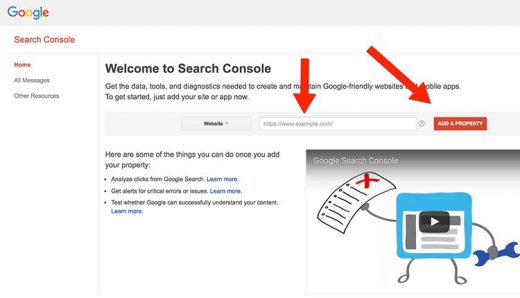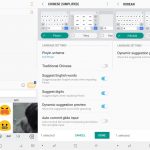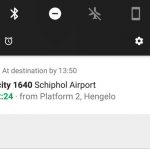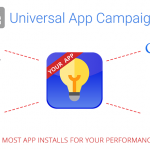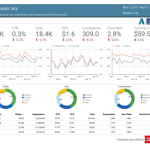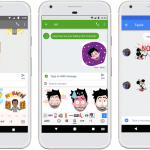How To Setup Google Search Console For Your Site
— March 17, 2017
If you’ve recently just launched a site, one of the very first things you’ll want to do is let Google know it exists. So we’ve put together a simple guide on how to setup google search console for your site, that you can do in less than 20 minutes.
Note: In order to use Google Search Console, you must have an account with Google to be able to connect your site.
What Is Google Search Console?
Google Search Console (formerly Google Webmaster Tools) is a free service offered by Google. It allows website owners to manage and monitor their site’s presence within the Google Search results. Just some of the primary services provided are:
- uploading Sitemaps for indexing
- the ability to check how Google crawls the site (i.e. what it sees in your site)
- telling Google that there have been significant changes to your site
- error monitoring so you can resolve the issues
- discovering what sites are linking to you
- checking to see if Google recognises your site as AMP configured
In essence, it’s a tool for you to use in order to help Google determine what it should be seeing and not seeing, so that it understands what your site is about. It’s an absolute must if you’re to keep on top of your SEO.
How To Add A Site To Google Search Console
Firstly, go to https://www.google.com/webmasters/tools. In order to gain access you’ll need to use your Google account. Enter your details, and proceed.
If your site starts with HTTP then you only need to do this once. However, if your site has an SSL Certificate and starts with HTTPS, then it’s recommended that you create both the HTTP and HTTPS version. So you’ll go through this process twice.
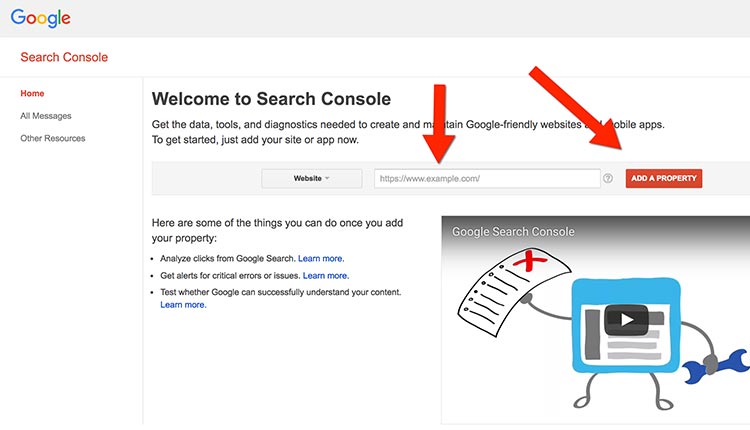
Once you land at the home screen, enter the URL of your website and click “Add A Property“.
How To Verify A Site With Google Search Console
Once you have added the property (i.e. your site address), the next step is to verify that you in fact own it.
The following screen will be presented, that offers a number of methods to verify the site. The options given are:
- Download a HTML verification file that you can upload to your root domain through ftp
- Add a HTML meta tag to your site’s home page
- Choose your Domain Name Provider from the list (if it is listed)
- Verify with your Google Analytics Account (if you’ve set it up)
- Create a container and use Google Tag Manager
If you’re familiar with FTP, it’s by far the easiest option.
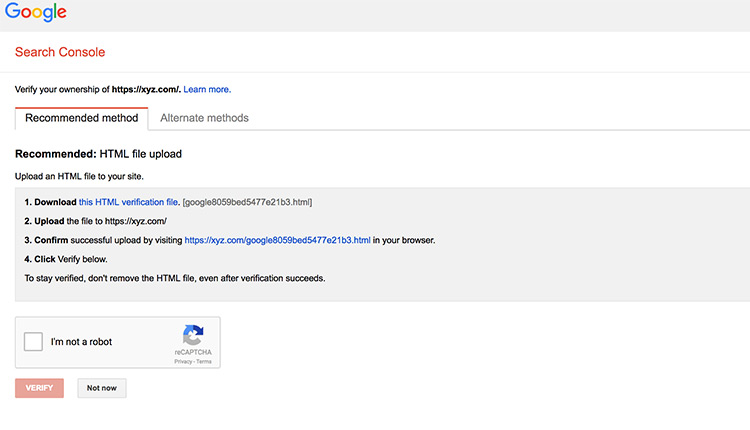
Once you’ve uploaded the HTML file to your root domain (this will be the “http://xyz.com/” folder), then tick the box and click verify.
How To Submit A Sitemap Through Google Search Console
Once you’ve verified your site, one of the first things you should do, is let Google know that your site exists. This is done by submitting a “Sitemap”. If you’re running a WordPress site, I highly recommend downloading Yoast SEO here, which is a free plugin. Yoast SEO will configure the sitemap automatically for you. As a result the location of it will be https://yourdomain.com/sitemap.xml (if you have an SSL certificate). If you don’t have an SSL Certificate installed on your site, then the domain will be http://yourdomain.com/sitemap.xml.
Submitting a Sitemap is a very straight forward process. Once you have created it follow these steps:

- Click on “Crawl” in the left hand column
- In the drop-down menu, click on “Sitemaps”
- Now click on “Add/Test Sitemap” in the top right corner
- Enter in the end of your URL. For example if creating with Yoast SEO, it will probably be sitemap.xml
- Click Test to verify that the link is valid.
- Google will test to see if it is Valid. If it is, you’ll see a message similar to below.
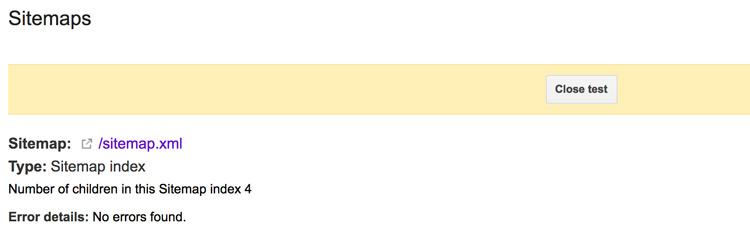
Important: Testing your sitemap does not submit it to Google’s Search Console. You need to repeat step 4 and click “Submit”
Conclusion
That’s it. You’ve now submitted your site to Google to start indexing which will happen over time.
Make sure to look at the other features within Google’s Search Console and become familiar with them. Pay particular attention to:
- Search Appearance/HTML Improvements: To see if there are any improvements you can make to your site
- Search Appearance/Accelerated Mobile Pages: This is particularly relevant if you have an AMP version of your site also. Bare in mind that it will take a few days for Google Search Console to recognise your AMP version, so it may not show up straight away.
- Search Traffic/Search Analytics: This is very useful to see what are the most common keywords and terms that are bringing traffic to your site
- Search Traffic/Links To Your Site: Make sure to check this regularly to insure there are no bad links connecting to your site that could be harming your SEO efforts.
- Crawl/Crawl Errors: This is a handy feature to ensure there are no errors affecting visitors and Google’s bot from accessing content on your site. It’ll also throw up how accessible and robust the server environment your site sits on is.
To increase the visibility of your site across other search engines, I’d also recommend following similar steps on Bing! Webmaster Tools and Yandex
Digital & Social Articles on Business 2 Community
(65)