How to Take Screenshot on Galaxy S8 and Galaxy S8+
Samsung has literally stunned its fans with the revolutionary Galaxy S8 and Galaxy S8 Plus. The smartphones bring to life Samsung’s stunning infinity display with pure content and no bezel. The 12MP rear camera and 8MP front camera are so accurate that you won’t miss a moment, day or night. The Galaxy S8 and S8+ are driven by world’s first 10nm processor – it’s fast, powerful and increases battery efficiency. What’s more – you can now command Bixby – Samsung’s new personal digital assistant – to talk, text and change the way you search!

How to take screenshot on Galaxy S8 / S8+
If you own or planning to get Galaxy S8 or the Galaxy S8 Plus, one of the most important things to know is how to take a screenshot. And there’s a reason we’re talking about how to take screenshots on Galaxy S8 and Galaxy S8+. The reason being that these phones offer some interesting ways of taking screenshots, bidding adieu to the age old methods!
There are four ways to take a screenshot on Galaxy S8 or Galaxy S8+. Let’s take a look at all the methods.
Galaxy S8 / S8+ Gesture Screenshot by Swiping the Screen
Samsung has re-defined the concept of taking screenshot on Galaxy S8 and Galaxy S8+ devices. With Galaxy S8 and Galaxy S8 Plus, you can take a screenshot without pressing any button. All you have to do is follow these simple steps –
- With Galaxy S8 or Galaxy S8 Plus in your hand, tilt your hand to the side (so your thumb points away from the screen).
- Next, swipe your entire hand across the screen, from right to left.
There you go! Screenshot captured on Galaxy S8 and saved in the Gallery.
Note: This feature is disabled by default. Just go to Settings, then Advanced features, and toggle on the “Palm swipe to capture.”
Check Also: How to take screenshot on Galaxy Note 8
Take Screenshot on Galaxy S8, S8+ by Using Hardware Buttons
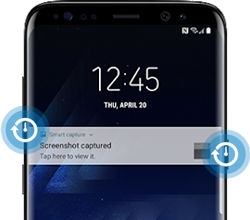
- As conventional wisdom dictates, press Volume Down + Power Buttons simultaneously.
- Once you hear camera shutter sound, it means the screenshot has been captured and photo saved in your gallery! Head to the gallery to see the saved screenshot.
Ask Bixby for a Screenshot on Galaxy S8 / S8+
If you are living in a region where Bixby works, just ask Bixby to take a screenshot on your Galaxy S8 or S8+. Press Bixby button and say “Take a screenshot.” That’s all.
Galaxy S8 / S8+ Scroll Capture Screenshot
If you use to capture long length articles or any other documents, you can use the Galaxy S8/S8+ Scroll Capture feature to take screenshots. To do so, take a screenshot by pressing Power + Volume down button, and then click on “Scroll Capture,” which is at the bottom of your screen.
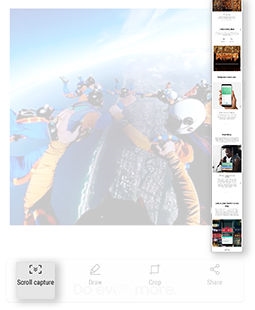
Take Screenshot on Galaxy S8/S8+ with URL
We all take screenshots on our smartphones at multiple sites for whatever the products / content we like, but it is not easy to remember all of these sites. This is where anyone will praise the efforts of Samsung. The Korean giant has added an additional feature to the screenshots taken on Galaxy S8 / S8+.
All you have to do is, take a screenshot on Galaxy S8 or S8+ with any of the methods as mentioned above. Now visit the Gallery, select the screenshot, and click “Go to URL.” This will take you to the exact page where you captured the screenshot on your Galaxy S8/S8+. Isn’t it incredible?
Note: This feature works only on Samsung and Chrome browser. If you take a screenshot on other browsers, it will not work.
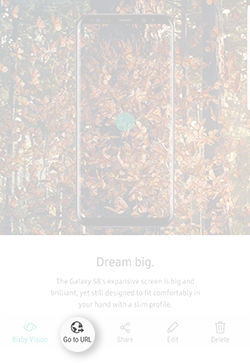
We assume you are now aware how to take screenshot on Galaxy S8 or Galaxy S8+. Comment below if you are facing any problems in taking screenshots. We will help you.
The post How to Take Screenshot on Galaxy S8 and Galaxy S8+ appeared first on MobiPicker.
(12)

