The 5 best ways to supercharge your Wi-Fi network
What a wonderful wireless world we live in—unless, that is, you’re eternally locked in a losing battle with flaky connections, unreliable airwaves, and slow surfing. If you are, the good news is that troubleshooting a shaky signal isn’t all that complicated. Here are the five best ways to ensure that your Wi-Fi network is delivering the speed you need—starting with the ones that don’t cost anything, then moving on to those that require spending some bucks.
1. Relocate your router
One of the most basic truths of Wi-Fi is that the closer you are to your router, the better your wireless connection will be. So when it comes to your wireless router’s placement, try to either put it in as central a location as possible or put it as close as possible to the room or rooms where you’ll be using your wirelessly connected devices most often. There’s no sense in sticking a router in your attic if you spend most of your time hanging out in the basement.
3. Check the software and firmware
If you’re comfortable digging around in your router’s software settings, you could try this step before the previous step and see if it helps. First, make sure that the router is running the latest firmware version. That’ll potentially squash any lingering bugs and smooth out the router’s performance a bit, and may improve signal strength. This can generally be found in the “Advanced” or “Utilities” section of your router’s admin interface.
Next, you can test out different wireless channels. Your router broadcasts its signals across one of a handful of channels, and while most routers automatically scan for the strongest channel, every once in awhile, you might be able to manually select a better channel than the auto-tuner can. This setting can generally be found in the “Wireless” section of your router’s admin interface.
Also generally found in the “Wireless” section, most routers transmit on two frequencies—2.4 GHz and 5 GHz—and intelligently use whichever one makes the most sense for the connecting device. However, 2.4 GHz, while a slower connecting speed than 5 GHz, has a better range. So if you’re really in a pickle, you can try temporarily disabling the 5 GHz broadcast to see if connecting everything at 2.4 GHz shows marked improvement.
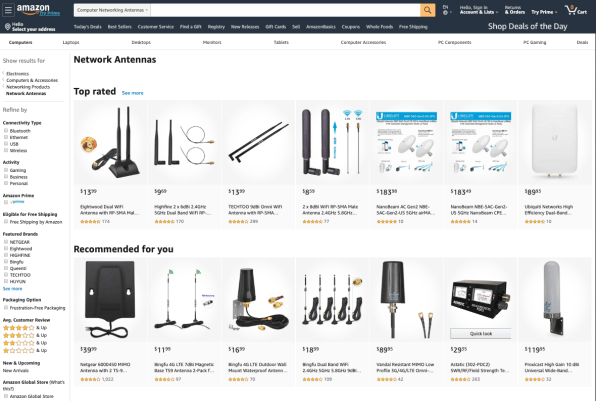
3. Upgrade your antenna
If moving your router and/or updating your software doesn’t result in faster Wi-Fi, you may need to spend some money. A great, cheap way to bolster the signal is by purchasing a stronger antenna. Check out the Network Antennas section on Amazon to get a good idea of what things cost. Two things to look for: the dBi rating, and whether the antenna is omnidirectional or directional. The higher the dBi rating, the stronger the output: but don’t overdo it at first. Your current router may have a 3 dBi or so antenna rating, so check out a 9 dBi replacement for around $15 and see if that helps.
For most setups, an omnidirectional antenna works fine: It shoots the signal out in all directions. Conversely, a directional antenna shoots the signal right where you aim it, which works well if you’ve got a very specific spot where you’re using your devices and your router is far afield from it.
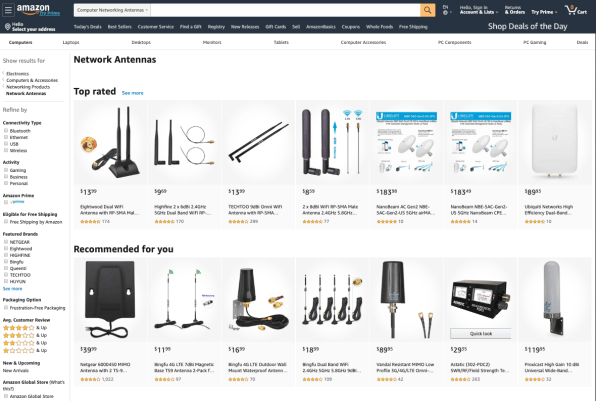
4. Use a wireless extender
If nothing’s worked so far and you’re not looking to break the bank, another relatively inexpensive option is to add a wireless extender—also called a repeater—to your current setup. Here’s Amazon’s selection—decent ones can be had for around $50 or so. The idea is to plug one of these puppies into a power socket midway between where your router is located and where your dead zone exists. It then grabs the signal that gets broadcast from your router and re-broadcasts it from the spot where it’s plugged in.
The main upside is that this can serve as a cheapish way to extend your wireless network’s range: kind of like an upgraded antenna, but a little better. (You can pair an upgraded antenna with a range extender, too, if you like.)
The downsides are that the range can still be somewhat limited, depending how big your space is: Get too far from the router, and you’re just re-broadcasting a weak signal anyway. And some extender options insist on broadcasting a second network name, which means that your device will need to switch between networks as you’re moving around.
It’s not the end of the world, but it can become annoying if you’re always on the move and need to wait for your device to connect to whichever network is strongest. For smaller offices, apartments, or condos with troublesome spots, though, this option is worth a look.

5. Go with a mesh network
Similar to the previous option, but more seamless, powerful, and—you guessed it—expensive, mesh networking kits are a great way to maximize your wireless coverage. Also known as “whole home” systems—here’s Amazon’s selection—mesh networks consist of a base router and a couple of extenders that you plug in around your office or home.
These devices work in unison to create a single network and are generally pretty easy to set up. Kits start around $200, and allow you to add satellites if you need to extend your range.
I use the Netgear Orbi system in my house. I have the router plugged into my Verizon FiOS box in the basement, an extender plugged into an outlet in the kitchen one floor up, then another in a bedroom one floor above that. I work in an office in the attic above the bedroom, and the kit covers every inch of my 3,000-square-foot house, plus the surrounding small yard and detached garage. Setup took about 15 minutes.
If you’re fed up with your current system and you’re looking to nuke it all and start from scratch, then a whole-home system should be high on your list. These systems cure a lot of ills, so if something like that doesn’t solve your problem, your next call might need to be to an exorcist or a professional networking installer—or both!
(19)



