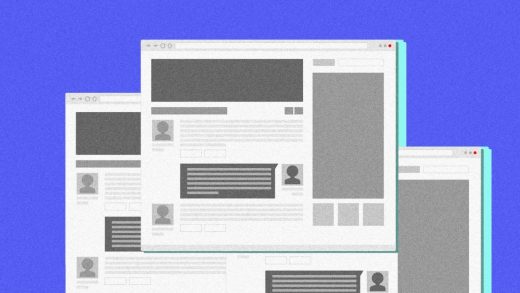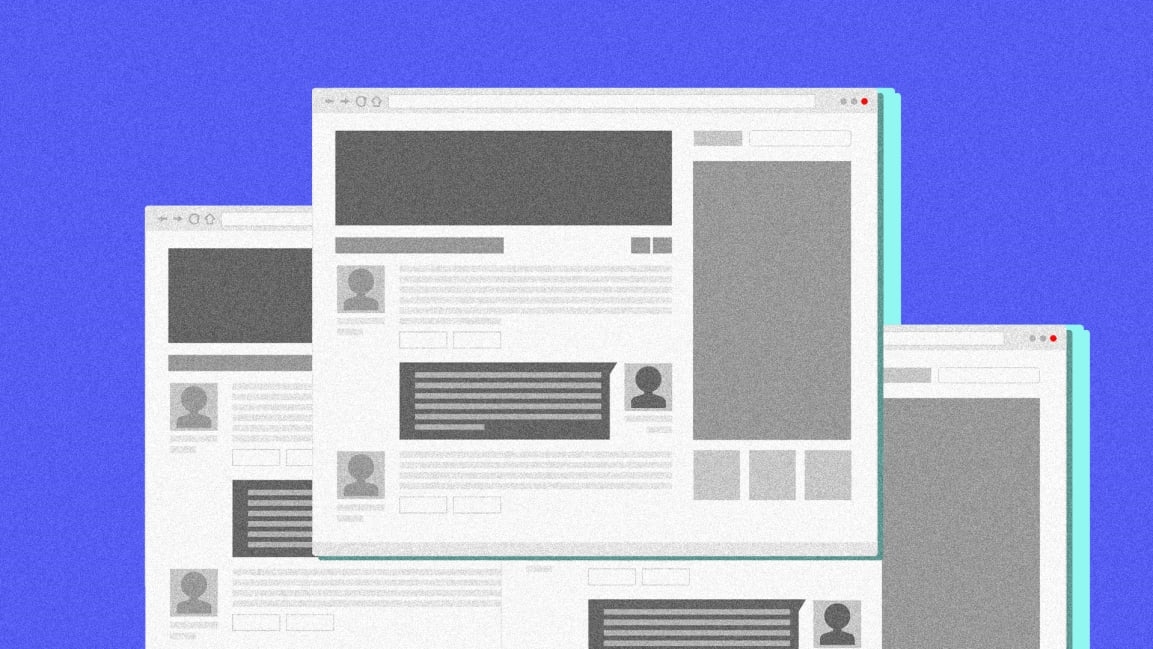These 10 essential browser tweaks fix the web’s biggest annoyances
This rusty ol’ internet of ours sure has a lot to offer, but man, oh man, can it be annoying to use. From ad-infested websites to autoplaying videos and an endless array of pop-up provocations, it’s a wonder anyone makes it through the day without going completely berserk.
It doesn’t have to be that way, though. With a little fine-tuning and some carefully considered additions, surfing the web can actually become—dare I say it—almost pleasant. All it takes is about 10 minutes of your time, and your desktop browser will be loaded up, tricked out, and ready to give you an exceptional online experience.
Ready to see the web in a whole new way?
1. Cookie pop-up overload
The annoyance: Recent regulations have required websites to keep you informed about their cookie-collecting habits—like, really informed. And while there’s something to be said for being aware of what information a website is collecting, the constant cookie pop-ups can get to be a bit much after a while. (And honestly, how many of them are you actually clicking through and reading before mashing whatever button will get them out of your face, anyway?)
The answer: A simple browser extension called I Don’t Care About Cookies does away with the web’s endless cookie pop-ups once and for all. Just install the extension for Chrome, Firefox, or even Edge or Opera, and it’ll automatically hide any and all cookie alerts as you wade your way around the wild web. The extension itself won’t collect any of your data, either, as its privacy policy makes perfectly clear. (An I Don’t Care About cookies filter list lets users of Safari ad blockers hide some cookie pop-ups, but its creator says it isn’t as effective as the extension.)
If you want to go a step further and proactively disable any of the associated cookies while you’re at it, well, keep reading.
2. Too much tracking
The annoyance: Companies are increasingly watching your every move online and then using that information to compile shockingly detailed dockets of your behavior, activity, and interests. The process may not have any truly nefarious purpose most of the time, but it’s certainly enough to give anyone a mild case of the heebie-jeebies.
The answer: You’ve got several viable options to make the web’s cookies crumble. First, you can always use a privacy-centric browser such as Firefox, which has a customizable privacy protection system built into its core. By default, Firefox blocks cross-site and social-media-related cookies along with other forms of tracking content. You can increase or decrease what, specifically, the browser blocks to find whatever balance of privacy and function seems most suitable for you. Apple’s Safari also has privacy features such as Intelligent Tracking Protection built-in.
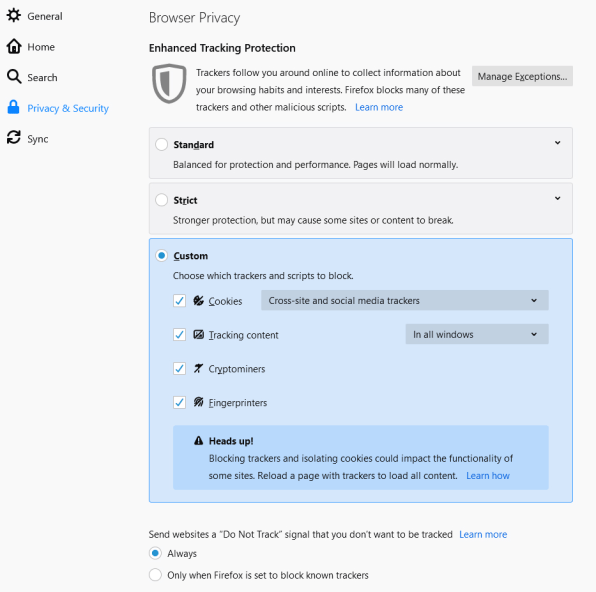
If you prefer Chrome, you can instruct the browser to clear all cookies and site data every time you close the browser. Type chrome:settings/cookies into your address bar, and you’ll see the switch to enable the setting on that page.
For something a bit more robust, take a look at the Electronic Frontier Foundation’s Privacy Badger Chrome extension. It actively monitors which websites attempt to track you as you move around the web and first attempts to send a Do Not Track signal—a polite way of asking a website that’s tracking to stop. If the site doesn’t respect that request, the extension will ultimately force-block its tracking efforts.
The extension is open source and created by an electronic privacy advocacy group, so its own data collection is quite minimal and nonalarming.
3. The notification nuisance
The annoyance: Cookies aren’t the only irritating alerts lurking around the web. More and more websites seem to be taking advantage of a browser-based ability to bring you ongoing notifications about new activity—and while the permission itself is easy enough to deny, the pop-ups asking for it can get pretty darn annoying when you’re just trying to read an article or look for some information.
The answer: Browsers don’t generally like to advertise this, but you can stop the incessant notification-asking before it even begins by disabling the system entirely. It may sound extreme, but really, how many sites do you actually want to notify you? If you’re anything like me, I’m guessing it’s somewhere between zero and one.
In Chrome:
In Firefox:
Apple provides instructions for preventing Safari notification requests here.
4. Autoplaying video hell
The annoyance: Few things are as irksome as opening a random web page and being treated to a video you didn’t ask to see. (Insert awkward eye-darting here.) Whether the video in question is an ad or even just an associated element of a text-based story you were hoping to read, it’s a minorly invasive behavior and a major annoyance.
The answer: Unless you’re browsing a site such as YouTube, where you’re obviously opening a page to watch the video within it, you almost never want videos to autoplay as you browse the web. So turn that nonsense off altogether!
Chrome doesn’t have a native setting for making that happen, but the Disable HTML5 Autoplay (Reloaded) extension is a dead-simple way to take care of it. By default, the extension will prevent any and all HTML5-oriented video from automatically playing on a page. That means even on sites such as YouTube, you’ll have to actively click a video to get it to start. You can create autoplay-allowing exceptions by clicking the extension’s icon to the right of your address bar (or clicking the new puzzle-shaped extension icon and then clicking the extension’s icon, if your browser is using the newer-style extension interface) while viewing a website.
In Firefox, you can simply look in the Privacy & Security section of the browser’s settings to find the “Autoplay” option (beneath the Permissions header). Click the Settings button alongside it and then change the “Default for all websites” setting to “Block Audio and Video.” You’ll then have to manually click any video before it’ll play.
Safari blocks autoplaying video by default; you can selectively allow it for some sites if you choose.
5. Cluttered content
The annoyance: Publishers these days face a tricky balance of providing a reasonably good reading experience while running enough ads to keep the lights on—and let’s be honest: Sometimes, the balance shifts slightly too far in the latter direction. And even if a site doesn’t have an overabundance of distracting ads, its font, color, and general design choices might not create the most optimal reading experience for your discerning eyes.
The answer: A clever website called Readable lets you take total control of your web reading experience without negatively impacting publishers and all the paycheck-requiring people (cough, cough, hi there) who work for them. Unlike an ad-blocking extension—which prevents revenue-generating ads from displaying at all and also does nothing to help with unfortunate formatting choices—Readable works on demand, after a page has been loaded.
That means the website will get credit for showing you whatever ads it requires, and you can simply click a button in your browser to simplify the page down to a minimalist, distraction-free view with any theme, color, and text style you like, giving you more control over look and feel than with the reader modes built into some browsers. It’s the best of both worlds, and everyone wins.
To get started, open the Readable website and click the Show Setup button. You’ll then see a screen in which you can pick whatever font, theme, and color combinations you prefer—or just stick with the default optimized view. (If you want to change things up a bit but don’t want to get super specific, you can also click the “Style” option for some premade choices such as “Dark” or “Better Web Readability.”)
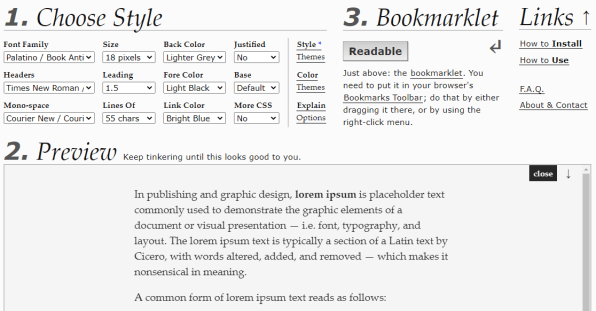
Once you have things set to your satisfaction, simply drag the gray Readable box from the Bookmarklet section of the page up into the bookmark bar area at the top of your browser—directly beneath the address bar. (If you don’t see the bookmark bar in Chrome, press Ctrl-Shift-B to toggle it on. In Firefox, you’ll have to click the three-line menu icon in the browser’s upper-right corner, then select “Customize,” click “Toolbars” at the bottom of the screen that comes up, and then click “Bookmarks Toolbar” to enable it.)
From then on out, all you’ll have to do is click that Readable link within your browser’s bookmarks bar to transform any page you’re viewing.
6. Slow-loading links
The annoyance: No matter how fast your internet connection may be, you still have to wait on a website’s server to recognize your request and load all of its resources every time you open a page. And guess what? There’s a better way.
The answer: When you’re looking at something on the web and preparing to click a link, you probably hover your mouse over the link for at least a second—or maybe just a fraction of one. Well, a site called Instant.Page has come up with a way to take advantage of that lull and start loading a page as soon as you hover your mouse over its link. That way, by the time you actually click, the page will have already loaded in the background and will just pop up almost instantly.
You can try it out for yourself by installing the FasterChrome extension for Chrome or Faster Pageload extension for Firefox. Just remember that the improvements are specific to links clicked from within other web pages—not sites you open manually by typing into your browser’s address bar.
7. Unwanted idle time-outs
The annoyance: From content management systems to online storefronts, lots of websites have an annoying habit of signing you out or throwing away your progress if you go a certain number of minutes without actively clicking something. It’s a great way to lose valuable time and sometimes even work, simply because you stepped away for a short while or spent 15 minutes looking at another window.
The answer: Protect yourself from unnecessary idle time-outs by using an extension that automatically refreshes a page every few minutes in order to trick a site into thinking you’re constantly active. The key is to open up a second instance of the site, in a separate tab, and then activate the auto-refresh extension there (so that it imitates activity without interfering with your actual active work tab).
The aptly named Super Auto Refresh Plus for Chrome or Tab Reloader for Firefox will get the job done. (There’s a reason both were included in my collection of the best work-from-home apps!) Safari has a similar extension available called Simple Refresh, though it—unlike the other tools recommended here—is not free to use, requiring a $2 one-time payment.
8. Subpar security
The annoyance: Secure and encrypted website connections are now the norm, but some older or less actively maintained sites still haven’t gotten on the HTTPS bandwagon—which isn’t optimal, to say the least, especially if you’re on a public Wi-Fi network where someone could theoretically snoop on your activity.
The answer: The Electronic Frontier Foundation has a fantastic extension called HTTPS Everywhere, available for both Chrome and Firefox. Once installed, it ensures all traffic in your web browsing adventure is properly encrypted, even if a site itself isn’t taking the proper measures.
9. Impossible images
The annoyance: Images these days sure aren’t what they used to be. When you see an image on a website that you want to download, there’s a decent chance it’ll be in some format you won’t be able to use in any traditional way—whether it’s WebP, SVG, or any other manner of alphabet salad. You can right-click and save it all you want, but odds are, it won’t open or display in any standard program and consequently won’t do you a lick of good. And on some websites, such as Instagram, you won’t even find any option to download an image when you right-click it on the page.
The answer: For the first problem of unusable image formatting, an extension called Save Image as Type for Chrome will add a handy option into your browser’s right-click menu to save any image as a JPG or PNG, no matter how it appears on the page. On Firefox, this extension is the closest equivalent.
When an image can’t be downloaded at all, the Imageye Chrome extension is the workaround you need. Once it’s installed, you can simply click its icon in your address bar to see a list of every image on the current page along with one-click links to download them directly or open them in new tabs. You can even opt to download them all in one fell swoop, if you want. (Firefox doesn’t seem to have anything quite like it, unfortunately.)
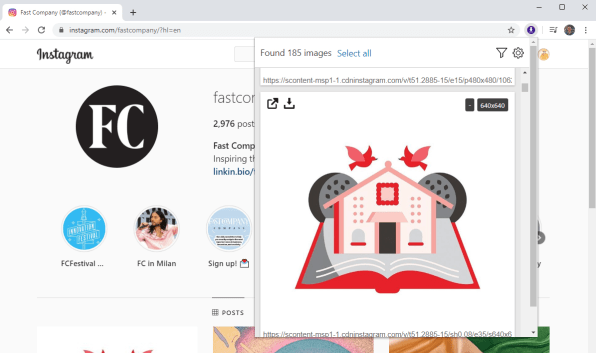
10. The right-click hijack
The annoyance: Ever right-click on a website, expecting to see your standard browser menu, only to find the site has taken over that function and mapped it to its own custom list of commands? Google Docs is perhaps the best-known perpetrator of this pattern, but it’s far from the only place that does it. And while a custom right-click menu can serve a legitimate purpose, there are times when you want something from the standard browser setup—something like, say, easy access to the image-saving tools we were just talking about a second ago.
Luckily, there’s a hidden solution.
The answer: The next time you find yourself right-clicking and receiving a custom website menu instead of the browser standard, simply hold down the Shift key and then right-click. In Chrome, Firefox, and Safari, that’ll override any custom site behavior and give you your regular right-click menu, no matter what else is going on.
Who knew?!
For even more practical tech knowledge, check out my Android Intelligence newsletter.
(20)