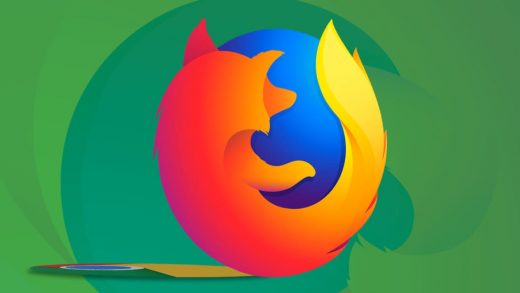These 17 Firefox tips make it easy to switch from Chrome
Last December, I decided to give Firefox another chance.
The venerable web browser had received a visual overhaul and a new engine a year earlier, and had been getting even faster ever since. At the same time, it continued to take strong stances on privacy, offering simple tools to prevent Facebook and other sites from following you around the web. I also just liked the idea of using a product that’s not run by a tech giant. (Firefox is owned by the Mozilla Foundation, a nonprofit.)
Five months later, I’ve got plenty of reasons for sticking with Firefox, and no urge to use Chrome (or my previous Chrome alternative of choice, Vivaldi). Firefox isn’t just fast and smooth, it also has lots of features and options that make it more efficient and more private. If you haven’t tried Firefox lately, I suggest giving it a fresh look—and following the tips below to help make the most of it:
Make it yours
Customize the new tab page: Compared to Chrome, Firefox’s home page is more customizable, with a search bar for your favorite search engine (which doesn’t have to be Google), quick links to your favorite sites, recommended reading from Pocket (also owned by Mozilla), and highlights from your recent web activity. Want to hide or expand any of those sections? Just tap the gear icon in the top-right corner, then change the settings for each section under “Firefox Home Content.” To add your favorite sites to the new tab page, hover over the “Top Sites” section, then click the three dots and select “Add Top Site.”
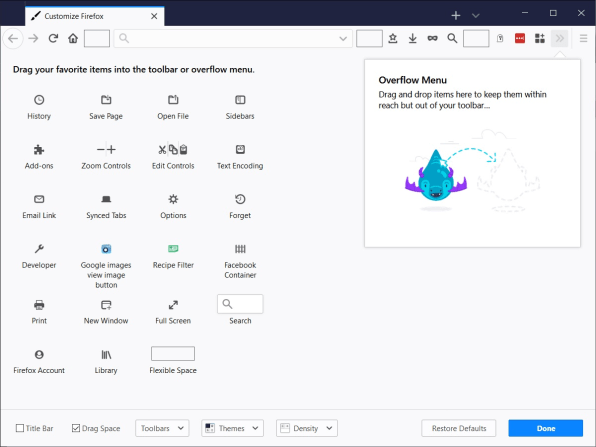
Change your look: While Chrome and Firefox both offer theme stores that change the color schemes of their respective browsers, Firefox has a few tasteful options built right in. To access, them, enter about:addons in the address bar, then select Themes. (The Dark theme is especially nice, with a gray new tab page and menu bar instead of Chrome’s pure black theme.)
Rearrange your shortcuts: Firefox’s “Customize” menu is one of its greatest assets, letting you tweak the toolbar by adding or removing buttons such as Find, Print, New Window, and Full Screen. Just click the menu button, select Customize, then drag the buttons you want onto the toolbar section. You can also add menu or bookmarks bars, adjust menu density, and resize the address bar from the same section.
Browse faster
One-tap reader mode: To read an article without distractions, press F9 or the button that looks like a printed page on the right side of the address bar. You’ll get a clean version of the page with no ads, plus options to change the font type, size, spacing, and background color. You can even click the waveform button on the left sidebar to have Firefox read the page aloud to you.
Search within sites: Save a little time when searching on Amazon or eBay by typing your query in the address bar, then clicking one of the site icons at the bottom of the search box. The default options include Google, Bing, Amazon, DuckDuckGo, eBay, Twitter, and Wikipedia, but you can remove icons or add more by entering “about:preferences#search” in the address bar.
Search your tabs: In a nod to browser-tab addicts, Firefox can search any open tab across all windows, straight from the address bar. Just type % along with your query, and the browser will return a list of any open tabs that match. (You can also type ^ to search your history and * to search bookmarks.)
Stash stuff for later
Save articles to read: Pocket, the read-it-later app that Firefox acquired a couple of years ago, is a great way to store articles that you don’t have time to read right away. Just click the Pocket icon on the far-right side of the address bar, and create a Pocket account if you don’t already have one. You can then head to getpocket.com or use the Pocket app on your phone or tablet to open the article in a reader-friendly view.
Send a tab to your phone (or vice versa): Sometimes you want to take an article with you, but don’t want to commit to a proper bookmark. If you have Firefox installed on other devices, you can send a tab over by pressing the three dots in the address bar, then choosing “Send tab to device…” This works with both the desktop and mobile versions of Firefox, and lets you send links from a phone to your computer as well.
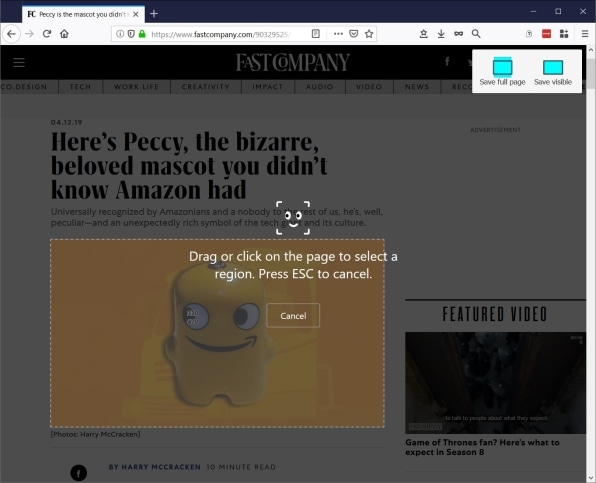
Take screenshots with ease: Compared to your computer’s built-in screenshot tool, Firefox does a better job of capturing web pages. Right-click on a page and select “Take a screenshot,” and you’ll get options to grab the entire page, just the visible portion, or a custom area. You can then copy the image to your clipboard or download the screenshot in .PNG format.
Protect your privacy
Curb tracking with containers: Don’t want Facebook following you around the web? Use Firefox’s own Facebook Container extension, which creates an isolated version of the browser whenever you visit the social network’s websites. You’ll remain logged out of Facebook in other tabs, so the network will have a tougher time surveilling your web activity with tracking cookies. You can also open a Container tab manually with the Multi-Account Containers extension, either to prevent similar tracking by sites like Amazon and Gmail, or to access multiple accounts within a single browser window.
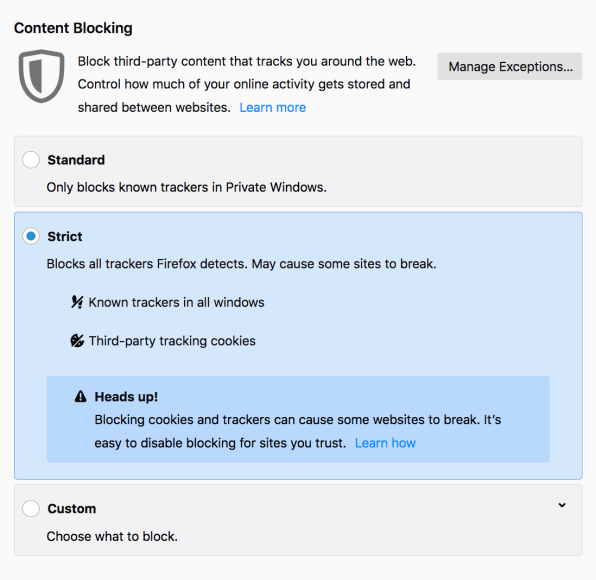
Use the built-in content blocker: Firefox’s built-in content blocking acts as a de facto ad blocker by cutting off third-party trackers and cookies, which makes web browsing much faster and smoother. To set this up, enter “about:preferences#privacy” in the address bar and then select either “Strict” or “Custom” under the Content Blocking section. (If you choose the latter, make sure Trackers and Cookies are checked off.) Like other ad blockers, this will cut off a revenue stream for writers and publishers (ahem), and some sites may prevent you from viewing their pages with content blocking enabled. To whitelist a site whose work you appreciate, click the “i” button on the left side of the address bar, then select “Turn Off Blocking for This Site.”
Cut off cryptomining and fingerprinting: In the same content blocking menu, Firefox is adding protection against “fingerprinting,” which some sites use to track you by detecting your computer’s unique attributes. Protection against “cryptomining”–in which sites siphon off system resources to generate digital currency–is also on the way. These features are still in development, but you can enable them by switching to the Firefox beta channel, then entering “about:preferences#privacy” in the address bar and selecting “Custom” in the Content Blocking menu.
Chrome comforts
Just because you’re ditching Chrome doesn’t mean you have to give up some of its own browser tricks. Here are some favorites that Firefox also offers:
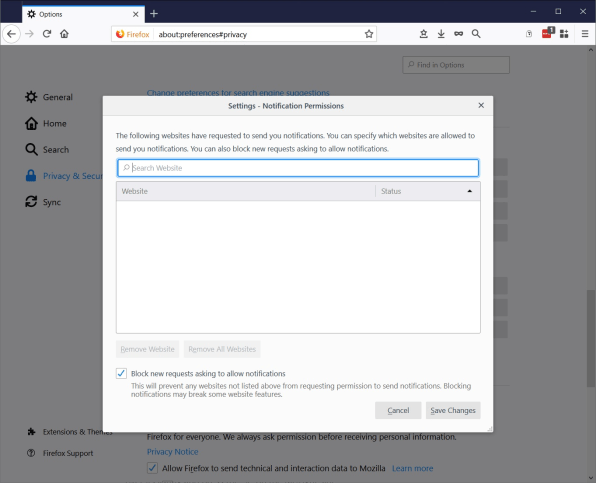
No more notification nags: Tired of websites asking if you want to see their notifications? Head to the Privacy section of Firefox Settings, scroll down to “Permissions,” and click on Settings next to the Notifications line. Check the box that reads, “Block new requests asking to allow notifications,” then click Save.
Move multiple tabs at once: Firefox recently added support for this long-running Chrome feature. Hold Ctrl or Cmd while clicking each tab you want to move, or hold Shift to select a range of tabs, then click-and-drag to reposition them or move them into a new window.
Sync tabs and history: Like Chrome, Firefox lets you create an account to sync your tabs, history, and extensions across devices. Click the menu button in the top-right corner, then select “Sign into Sync” on any device you want to keep connected.
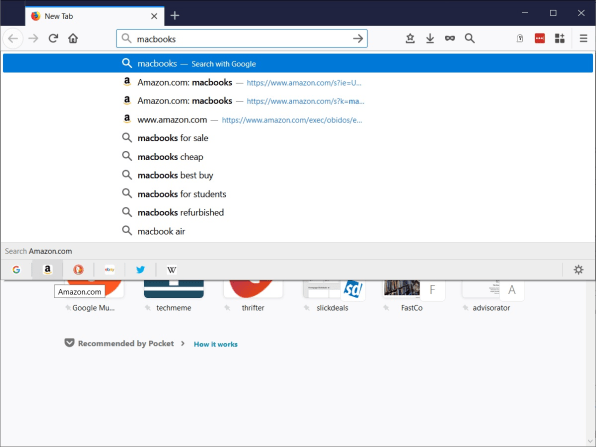
Search sites faster: Firefox and Chrome both offer a handy feature called “keywords” when you want to search directly on specific sites. For instance, you could create a keyword called “amz” to search on Amazon, then type “amz macbooks” into the address bar to view Amazon’s MacBook product listings. To set this up in Firefox, head to the site you want to search, then right-click on that site’s search bar and select “Add a keyword for this search.” Enter your desired keyword (such as “amz” for Amazon), then save.
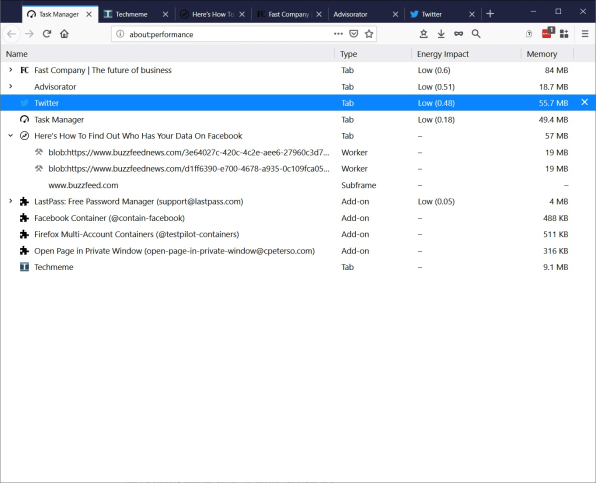
Kill memory-hungry tabs: Although Chrome gets a bad rap for hogging memory, all web browsers are bound to slow down when dealing with lots of resource-hungry websites. In Firefox, head to about:performance for an overview of how much memory your open tabs are using. To close a tab, hover over its listing and press the “X” on the far-right side.
(17)