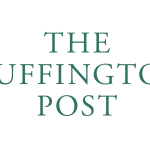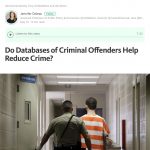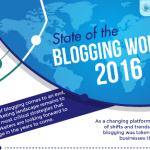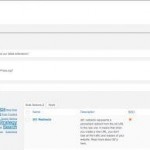Why OneNote Rules for Blogging (And Other Stuff!)
— February 17, 2017
OneNote is a bit of a Swiss Army Knife with a multitude of note taking applications. I use if for a couple of purposes, the first being engineering research and the second, and no doubt more nefarious, blogging. It is the latter application that I will be discussing today with the intention being to, in no uncertain terms, outline why OneNote is one of the best blogging tools on the face of this planet.
There is no shortage of good blogging tools, and no doubt you are thinking that my sanity has completely deserted me to propose OneNote as being one of them. But, if you give me but a few minutes of your time I will substantiate this outlandish claim with sound, reasoned points. Nine of them to be exact. Am I a bit annoyed that I could not make it to a round ten points, absolutely. But I will not be disheartened, and will progress nevertheless and if the readers come up with a tenth point, then please drop it in the comments section below. Let’s now begin with the slightly inadequate, 9 points.
OneNote is great for blog post research
As indicated by the name OneNote a great tool for taking notes. You can copy and paste all manner of media including,
- Text
- Pictures
- URL
- Screenshots using the Clipping tool
- Excel Tables
- Hand written notes
Of those mentioned, my favourite is the clipping tool which I find to be invaluable. Simply hit the keyboard shortcut, (Windows button + S) and then draw a rectangle over the area you want to copy to the clipboard.
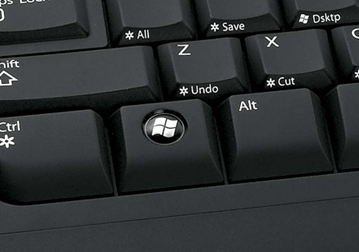
Hit the Windows Key (shown) and “S” together for screen snapshot
OneNote is Free
It is an indisputable factoid that stuff is 73% better when it is free. Yes, I totally made that up but I stand by the principle. All versions of OneNote can be downloaded free. Here are the direct links for downloading the IOS version of OneNote, OneNote for Android and OneNote for Windows.
OneNote can Sync notes and blog posts across all devices
If you’re not working exclusively on one device then the ability to sync your notes across multiple devices is invaluable. This means that you can begin an article on one device and pick it up one another. Picture this. You’re out in a nice cafe, nursing a latte while tapping out an article on your iPad. Naturally the latte and chatting with your buddies online takes priority meaning that the article is not finished by the time you have to amble home. Of course you need not amble, you could stroll or for metropolitan types, jump on your Vespa. Speaking of which, I have been musing recently about the emergence of electric motorbikes. They seem pretty cool and would no doubt offer a low maintenance, low running cost alternative to traditional combustion engines. For example, check out these electric motorbikes. There are also common sense alternatives but I had to show the cooler versions.
Anyway, you make it home from the cafe, or pub, whatever the case may be and flick on the computer. Low and behold, there is the OneNote article in all of its half-finished glory ready to be polished off. Note, this story is purely fictional and any resemblance to bloggers living or typing from the grave is purely coincidental. Anyway, although rather long winded, the point is that it is rather convenient when OneNote can sync across multiple devices.
OneNote can organize everything
You can imagine OneNote to be the electronic equivalent of a Staples store with all possible variations of stationery and filing tools at your disposal. You can set up primary Notebooks for large topic areas, divide the Notebooks by Chapters(Tabs) and fill those chapters with pages which can also be arranged as a hierarchy and collapsed to keep them tidy. So, for paper and pen people, OneNote will offer a soft landing in the world of electronic note taking.
OneNote has tags galore for blog article and posts
In addition to the Myriad of filing and organizing methods that were listed in the point above, it is also possible to insert tags anywhere in OneNote. A list of predefined tags come as standard such as “Important”, “Send Email”, or “Project A”. These are but mere examples for the tags can be tailored to your particular needs. Another nice touch is that you can associate keyboard shortcuts with each tag. So imagine if you will, doing your work when you come across an interesting passage. Do you,
A) Panic And break out in a cold sweat?
B) Consciously dismiss the critical point and crack open another beer?
C) Tag it with a deft application of the associated keyboard shortcut for later reference?
While answer B has its attractions, the right thing to do would be answer C and for that OneNote has your back. Naturally whatever you tag is easy to Search for in OneNote due to its cosmically powerful Search features. Admittedly point B does provide a little inspiration to visit the fridge as my Cabernet Sauvignon has been somewhat depleted during the course of this article.
OneNote has an excellent Search Feature
At some point depending on how much work you were doing will ultimately end up with a massive information and somehow you need to be able to find the information that you want quickly and easily. And this my friend, is where the OneNote search functionality enters the fray. The search functionality of OneNote must be one of my favourite features. Naturally you can search for text and tags, but the real beautiful beauty of it is that you can also search for text within images. Whenever you insert a picture or screenshot the Optical Character Recognition(OCR) in OneNote automatically scans it for text. Whenever you do a search within OneNote, this OCR text can also be searched.
OneNote can track tasks
Given that this blog often covers To-Do List Apps, it is natural that I also spare a few words for this topic. I find it quite nice to have a list of activities inherent or associated with the work that I’m doing. For this, OneNote has a nice feature whereby any list of text can become a tickable to-do list by simply selecting the text and then the To-Do Tag on the task bar.
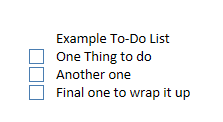
A quick and Simple To-Do List in OneNote
OneNote can export to other formats
If for some reason you’re wanted you the information from one note and another format this is also possible you can easily export a page or section or even an entire notebook into other formats such as Microsoft Word or PDF or even as a web page. Naturally, text can also be readily copied and pasted in and out of OneNote.
OneNote can publish directly to WordPress
“Send to Blog” feature really streamlines the process of posting a new article
This again has to be one of my favourite points which enables any articles penned using OneNote to be directly uploaded to a WordPress blog. This “Send to Blog” feature really streamlines the process of posting a new article, replete with web page links, pictures and text formatting from your computer to WordPress. This is a great feature that is shared with other writing Apps such as iA Writer. If you are not familiar on how to use OneNote to upload a post to WordPress, I have provided a short guide.
Quick Guide on How to Publish to WordPress Blog using OneNote
1. After completing your article in OneNote, Hit the “File”, button and then “Send”. A few options will come up and the one you want is of course, “Send to Blog”.
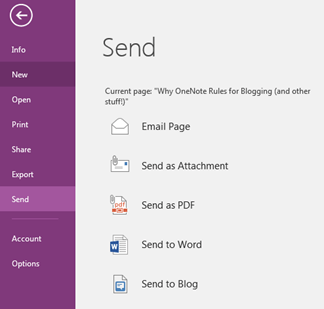
To Send your OneNote Article to WordPress, start with File>Send
2. MS Word will open and the OneNote article will be automatically imported. You will be prompted to set up an Account for your blog provider. Simply select your provider, “WordPress”, in this case and enter the Username and Password.
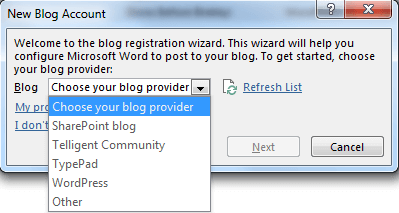
Create a Blog Account in Word when prompted
3. Finally, in the top right of the Word Document you will find a little button, “Publish”. Just below it there is an arrow. Hitting the arrow will enable you to either select “Publish”, or “Publish as Draft”. I would advise to select the latter so you can do final adjustments on WordPress after the Article has been uploaded. If you now log into your WordPress account, you will find the article waiting for you.
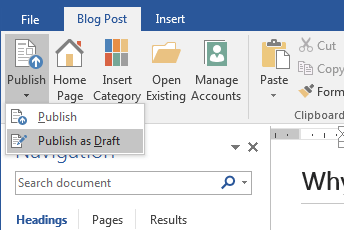
Select “Publish as Draft”, to send your Article to WordPress
So, is OneNote the best blogging tool? Personally I think OneNote is great for getting from basic article planning, through research all the way to streamlined publishing on WordPress. And, all this free blogging tool functions across multiple platforms. What’s not to like?
That’s my two cents on this topic of the best blogging tools. Did you find it a worthwhile use of your time? If the answer is yes, then make sure to share on your choice of social network using the little buttons on the left side. Cheers!
Digital & Social Articles on Business 2 Community
(50)