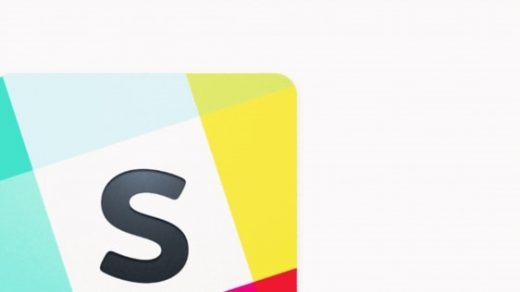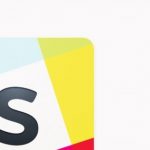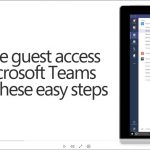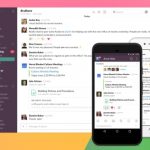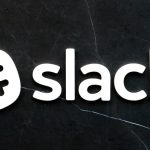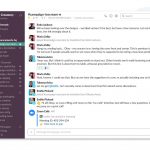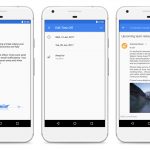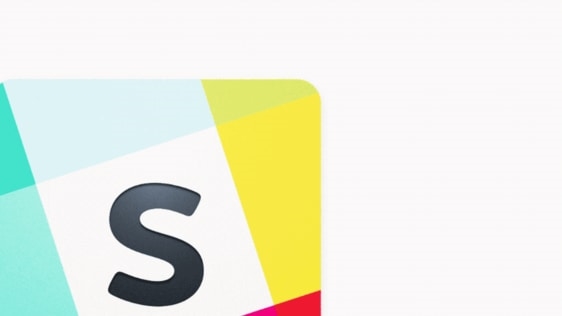You Can Set Up Slack To Be Less Distracting–Here’s How
As a remote team, Slack is our watercooler–a place where we can talk about more than just projects and create real connections among teammates. Slack is an amazing tool, but it’s also a terrible one.
Slack’s stated goal is “to make people’s working lives simpler, more pleasant, and more productive.” Yet, like any digital tool, it’s just as easy for it to do the opposite.
Opening Slack can feel like putting a giant “open” sign around your neck. When abused, it’s one of the worst contributors to the “always-on” culture that plagues companies and leads to burnout.
A huge part of this comes down to Slack’s default settings. In this guide, we’re going to explore how to set up Slack for focused work as well as changes you can make today to help your whole team build a healthier culture around Slack communication.
Switch To Slack’s Compact Theme To Get Rid Of Message Noise
By default, Slack sets you up with their “clean” theme, which includes lots of white space and user avatars. By switching to their “compact” theme, you remove much of the noise and don’t need to scroll as much to catch up on conversations.
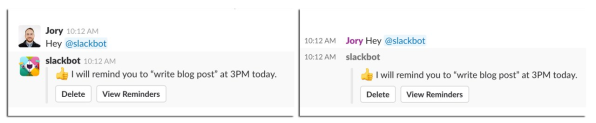
To do this, click Preferences > Messages & Media and select Compact under the Theme choices.
Keep Track Of Important Channels And Messages By Starring Them
Every Slack workspace starts with just two channels, but it can quickly get out of hand. Pretty soon, your sidebar is slammed with channels, group chats, and DMs.
You can use starring to keep your most important channels, messages, and files organized and separate from the rest of the noise. Here’s how:
Star Important Channels, Groups, And DMs To Quickly Access Them
On the desktop, navigate to the channel or conversation you want to star and click on the star below the channel name.
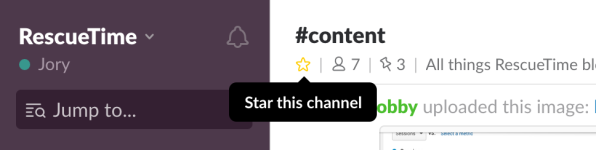
Your starred conversations are taken out of their usual position and moved to the top of your sidebar and out of the noise.
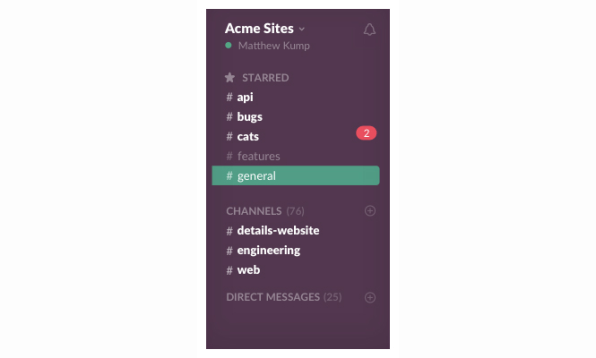
Star Specific Messages Or Files Within A Channel/Group/DM To Create A “Follow-Up-On” List
If you need to respond to a message but don’t have an answer off the top of your head, starring is a great way to keep track of it, even as you get a flood of new posts.
Hover over the message or file and click the star that appears on the right-hand side.
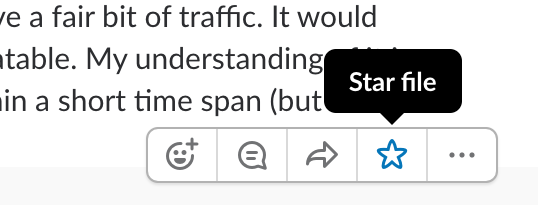
To view your starred items, just click on the star in the top right-hand corner.
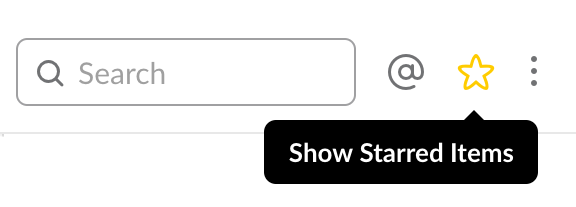
Change Sidebar Settings To Only See Starred Channels And Unread Messages
Once your most important and regular channels are starred, you can remove all other unnecessary conversations from your sidebar under:
Preferences > Sidebar > Unreads and starred conversations
This removes all channels with no activity from your sidebar.
When someone messages you or a channel you’re a part of, it will then appear in your sidebar. If you need to message someone who you haven’t starred, just click on “Channels” or “Direct messages” in your sidebar to view them all.
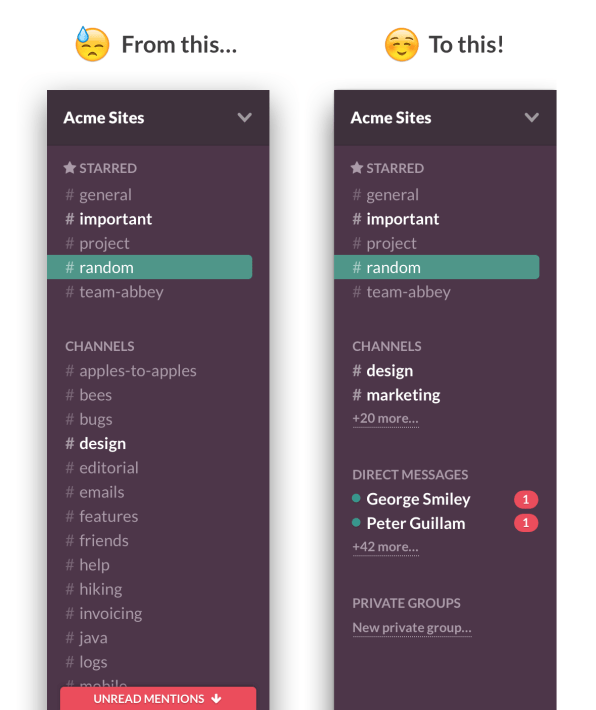
Or, use the keyboard shortcut (?+K on Mac and Ctrl+K on Windows) to open the channel picker.
Set Different Notification Settings For Different Channels
You can set different notifications for each channel, depending on how important or urgent they are to you. Simply go to the channel and click the gear button in the top right corner and select Notification preferences.

You can then select how you’d like to receive notifications. You can even set different preferences for mobile and desktop.
Change Your “Mark As Read” Settings To Skip Channel FOMO
When you log in to Slack or go to a channel with unread messages, Slack will automatically take you to your last read message. This encourages you to read old conversations you might have missed, which is a huge distraction and waste of time. Slack is not meant to be an insane inbox you can’t keep track of.
To change this setting, head to Preferences > Mark as Read and select Start me at the newest message, and mark the channel read.
With the right notifications set-up, you’ll never miss out on important conversations, so there’s no need to scan through old conversations.
(And if you ever find yourself overwhelmed with unread notifications, use the keyboard shortcut Ctrl + Esc to mark everything as read.)
Switch Desktop Notifications To “Only For Highlighted Words And Direct Messages”
It’s not your responsibility to keep up with every conversation in Slack. However, you do want to make sure anything important doesn’t slip through the cracks. By changing your notification settings, you’ll only be pinged when someone is mentioning you directly.
To do this, go to Preferences > Notifications and change your preferences to Direct messages, mentions & keywords.
Set Automatic Reminders When You’re Doing Focused Work
One of the best built-in Slack commands for time management and focus is /remind. You can use this to set a personal reminder, or to remind a teammate about something you need.
For example, if I wanted to make sure I respond to a message from our CEO, Robby, but I’m in the middle of focused work, I could type /remind me in 1 hour to respond to Robby.
Use Advanced Search To Find Past Conversations And Files
If you are looking for something specific, Slack has a powerful search function found in the top right-hand corner.
As you start typing, you can narrow down your search by a number of details, like:
You can also use multiple modifiers to help narrow it down further. For example, if I was looking for a file, but I couldn’t remember whether Robby or Mark sent it to me, I could search from @robby from @mark and then select the files tab of my search results.
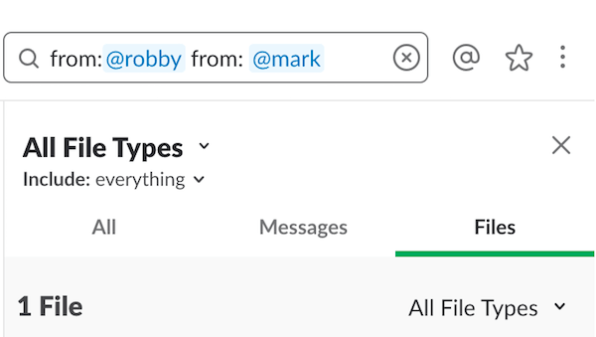
Using Slack Analytics To Dig Deep And See Where You’re Going Wrong
Lastly, Slack offers built-in analytics that let you dig into just how you’re using it. Everyone has access to these analytics by clicking the arrow beside the workspace name and selecting analytics.
See Whether Too Many Private Conversations Are Happening
Your Overview tab gives you insights into how Slack is generally being used. One powerful piece of information you can get here is the split between public and private conversations.
For example, at RescueTime, more than 75% of conversations happen in direct messages, which could be a problem, as that information isn’t being openly shared or made searchable.
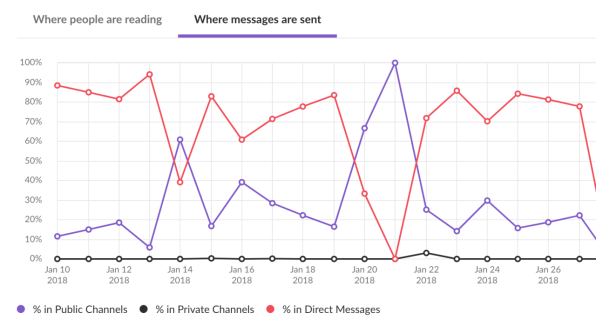
Uncover Where Issues Are Happening By Looking At Trending Channels/Topics
Under the Channels tab, you can see where issues are coming up by filtering channels by Change in Users Posting Messages. This shows you how many people are posting in a specific channel in the last month.
So, for example, we had a 200% increase in our #Python channel over a month, meaning it might be a good area to focus on.
You can also use the channels tab to see channels that aren’t being used and should be archived. As a general rule, any channel that hasn’t been used in 60 days should probably be archived to clear up noise.
By stripping away as much as possible from Slack, you get all the functionality, without the constant notifications pulling at your attention.
A version of this article originally appeared on RescueTime and is adapted with permission.
(121)