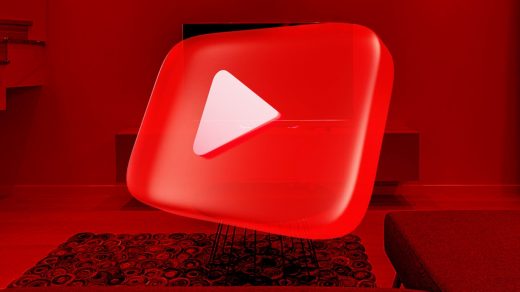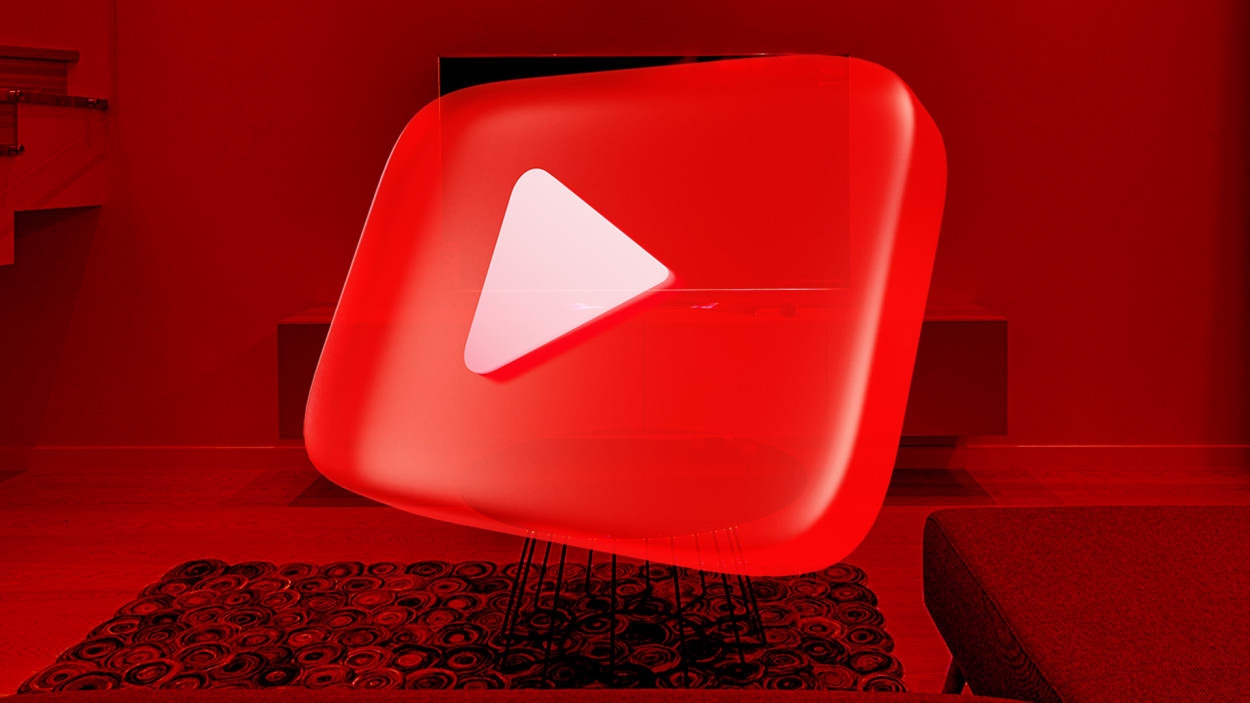YouTube TV is great—and these 4 hidden features make it even better
I don’t want to think too much about my streaming TV package. Not having to give it a whole lot of thought is one of YouTube TV’s selling points: The cable TV-style service from the biggest name in online video makes it easy to sign up, get started, and find your way around..
However, there are a few helpful features that make YouTube TV a little more valuable. They’re not super apparent, but with just a few minutes of work, they make the YouTube TV experience that much better.
Rearrange or hide channels
Your monthly YouTube TV package grants you access to plenty of channels, but not all of them are winners. Worse, the duds clog up the programming guide.
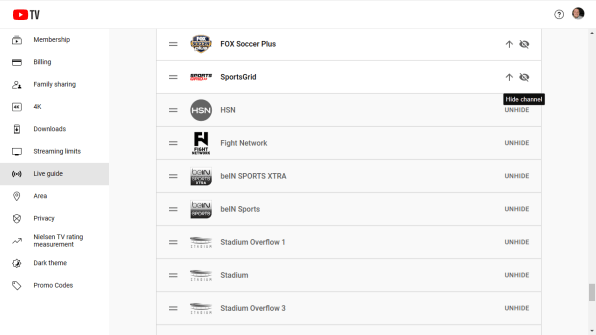
The good news is that you can position your favorite channels higher up in the guide or hide channels you’ll never watch by heading into Account Settings > Live guide from your computer. Click your profile photo in the upper-right corner to access this section.
From there, you can rearrange the order of your channels by dragging them upward and downward next to each network’s logo (grab the two little bars with your cursor).
You can also hide channels altogether by clicking the little eye icon on the far-right side of each network in the list.
Hide scores to avoid sports spoilers
As a parent of entirely too many children (we have three wonderful miracles of humanity), my days of plunking down for 10 straight hours on a Sunday to watch football are long gone. And watching a recorded sporting event can be a veritable minefield when it comes to avoiding spoilers.
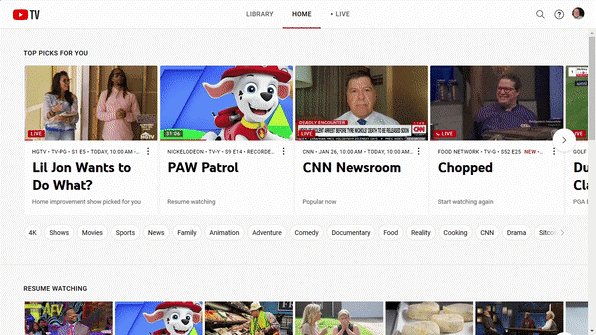
Luckily, YouTube TV has a handy feature that lets you hide sports spoilers like final scores and live previews.
To enable it, search for your team and pull up its page. Then click the three-dot menu in the upper-right corner and choose “Hide all scores for this team” to prevent spoilers.
Pause your membership for a while
Whether you’re going on vacation, own multiple homes, or just want to unplug for a bit, YouTube TV lets you pause your base subscription for up to 24 weeks at a time.
Head into Account Settings > Subscriptions and then click the Manage button next to your base plan.
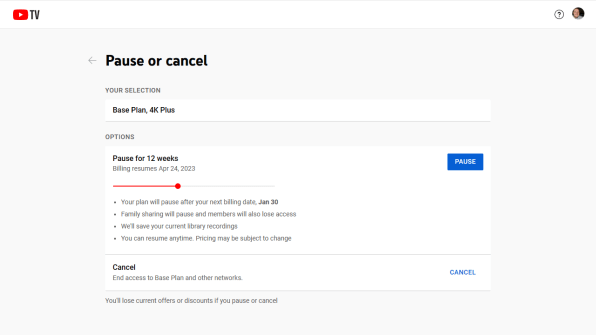
On the next screen, you can pause or cancel your membership. Unfortunately, you’ll need to pause it for a minimum of four weeks, but after you hit that threshold, you can pause it in weekly increments.
Consider the 4K plan even if you don’t care about 4K
If you’ve got a 4K TV, YouTube TV offers up a limited selection of 4K content. It’s fine, but arguably not worth the extra $20 per month on its own.
That being said, there are two extra features you get with the 4K Plus plan that can make it worth the extra cash.
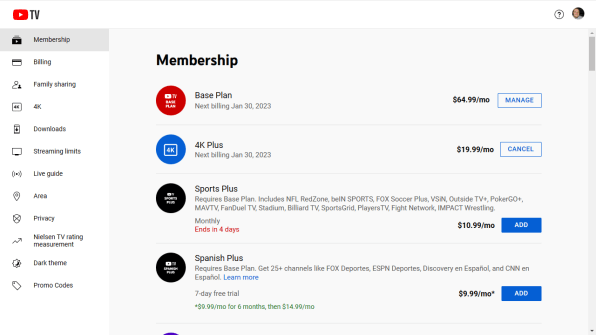
The first is unlimited YouTube TV streams inside your home. The base plan only offers three streams at a time, so if you’ve got a large family, upgrading your plan is a must if everyone wants to watch a different show on a different device at the same time.
You also get three streams outside your home. YouTube TV considers your house’s Wi-Fi network to be “home,” but let’s say theoretically that one family member’s lovely mother hypothetically lived a couple miles away. This person would then be able to access YouTube TV in her home as well.
The third feature is the ability to download shoes to phones and tablets to watch later. This is great for road trips, plane rides, and other activities outside the home where reliable internet access isn’t a given.
To sign up for these extra features, head into Settings > Membership and click the Add button next to the 4K Plus option.
(263)