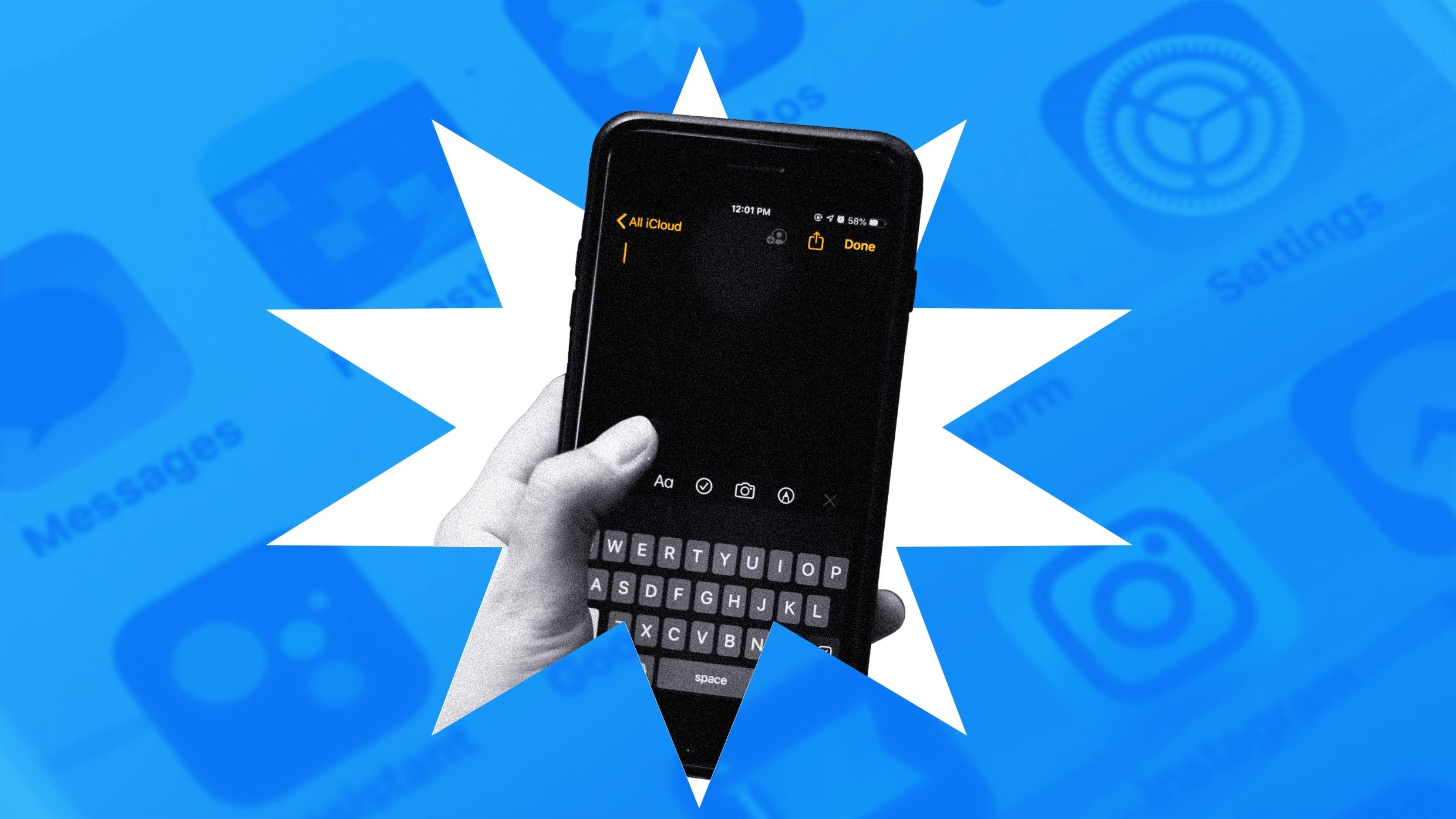10 great iPhone productivity features you probably aren’t using, but should
Many of us use our iPhones in a personal capacity, to capture family photos, post to social media, message friends, get directions, and more, but Apple’s smartphone can be a powerful tool in your professional life, too. Here are 10 iPhone productivity tips to take advantage of in and around the workplace. Best of all, these features aren’t limited to new iPhones, running iOS 17. Those with older models running iOS 16 can take advantage of them, too.
1. Get online from anywhere
We’ve all been there: running from a meeting uptown to another downtown when the boss calls to say she needs the finished presentation that’s sitting on your laptop to be sent over immediately. So, you rush into a coffee shop, get on their Wi-Fi, and upload the file. The only problem is that finding a parking spot and figuring out how to get onto that Wi-Fi network took time, the Wi-Fi itself was slow or intermittent at best, and most likely it was not secure, at all. Plus, to justify using the free Wi-Fi, you probably had to buy a cup of coffee.
If only you’d remembered the productivity tool in your pocket. The iPhone has a feature called personal hotspot, which lets you essentially turn your iPhone into a wireless router. On your laptop, you can connect to your iPhone as if it were any wireless network and thus use the iPhone’s cellular 4G/5G connection to access the internet. Personal hotspot works from anywhere that your iPhone has a cellular signal, and it’s a great way to get your laptop online even when you are nowhere close to a reliable Wi-Fi network. In other words, you could have uploaded the presentation from your car before going to that next meeting.
To set up a personal hotspot, on your iPhone go to Settings > Personal Hotspot. And on your laptop, open the Wi-Fi network menu and select the name of your iPhone.
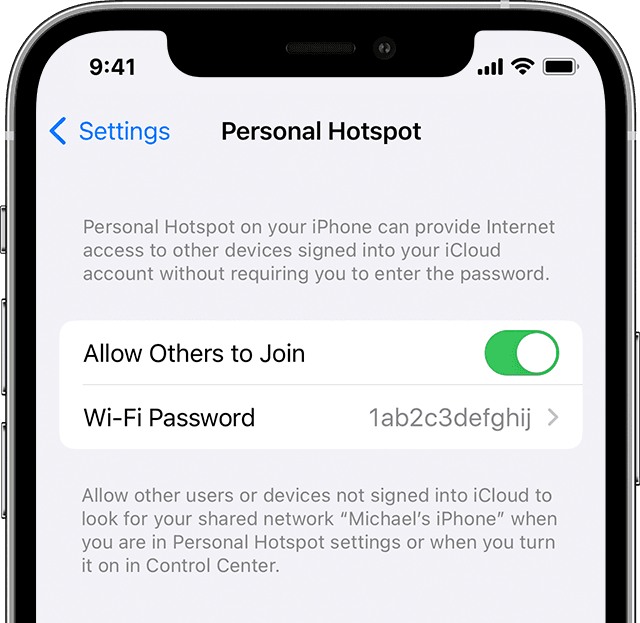
2. Generate to-do lists faster using templates
If you create a lot of to-do lists for work, and manage a lot of ongoing and similar tasks every day, you may find yourself essentially creating the same lists over and over again. But the iPhone Reminders app has a very useful template tool that helps streamline the to-do list creation process. It lets you save any to-do list as a template so that you can quickly create another list based on it.
Templates save you the time of having to re-type out the items you add to to-do lists again and again. And best of all, templates are just that: a starting point. You can add to or edit them with each new list you create.
To save a to-do list as a template, type out your list in the Reminders app, tap the three-dots button, and select “Save as Template.” Now, when you want to create a new list, tap the Add List button, and from the pop-up menu tap Templates. Then just select the template you want your new list based on.
3. Use Handoff to continue working on that document from your iPhone
Apple Macs and iPhones offer a technology called Handoff. It allows you to begin working on a document—an email, a note, a Keynote presentation—on one Apple device and quickly switch to another to continue working on the same document right where you left off.
Handoff is perfect for those times when you’ve begun composing an email on your iPhone but decide that there are things on your computer you want to attach to it. Instead of having to save the email in drafts on your iPhone and then find the draft again on your Mac, you can just click the Handoff icon that appears in the Dock on the Mac to instantly continue typing from where you left off on your iPhone (or vice versa).
And Handoff works with so much more than just email. iPhone and Mac apps that support Handoff switching include Safari, Mail, Maps, Reminders, Calendar, Contacts, Pages, Numbers, Keynote, FaceTime, and a number of third-party apps.
To enable Handoff on your iPhone go to Settings > General > AirPlay & Handoff and toggle the Handoff switch to ON.
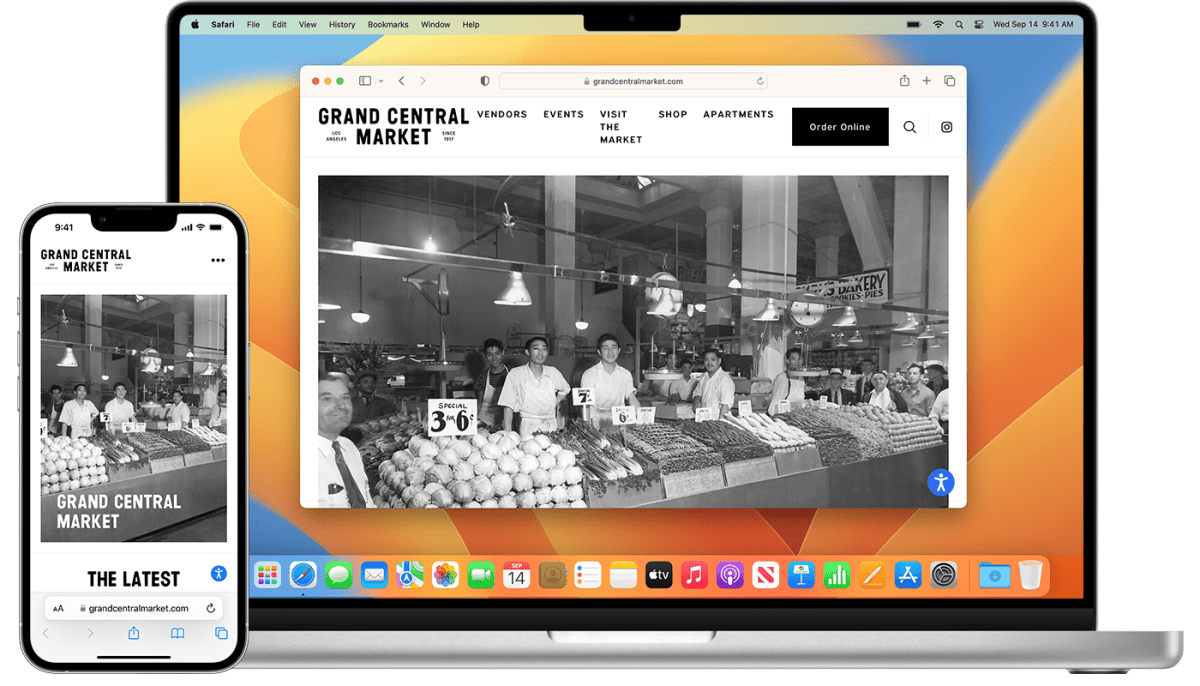
4. Organize related notes with hashtags
The Notes app is one of the most powerful apps on the iPhone when it comes to productivity. Yes, at first glance it’s a simple and intuitive note-taking app, but it also has formidable organizational tools built into it, making it a great information organizer.
One of Notes’s most handy features is hashtags. You can quickly type a hashtag in a note—for example, #Editorial—and notes will automatically create an interactive link that, when tapped, will show you all the other notes with that hashtag assigned to it. Hashtags in notes are a great way to quickly access all your notes that have to deal with the same subject or project. You couldn’t ask for a better organizational tool in a notes app.
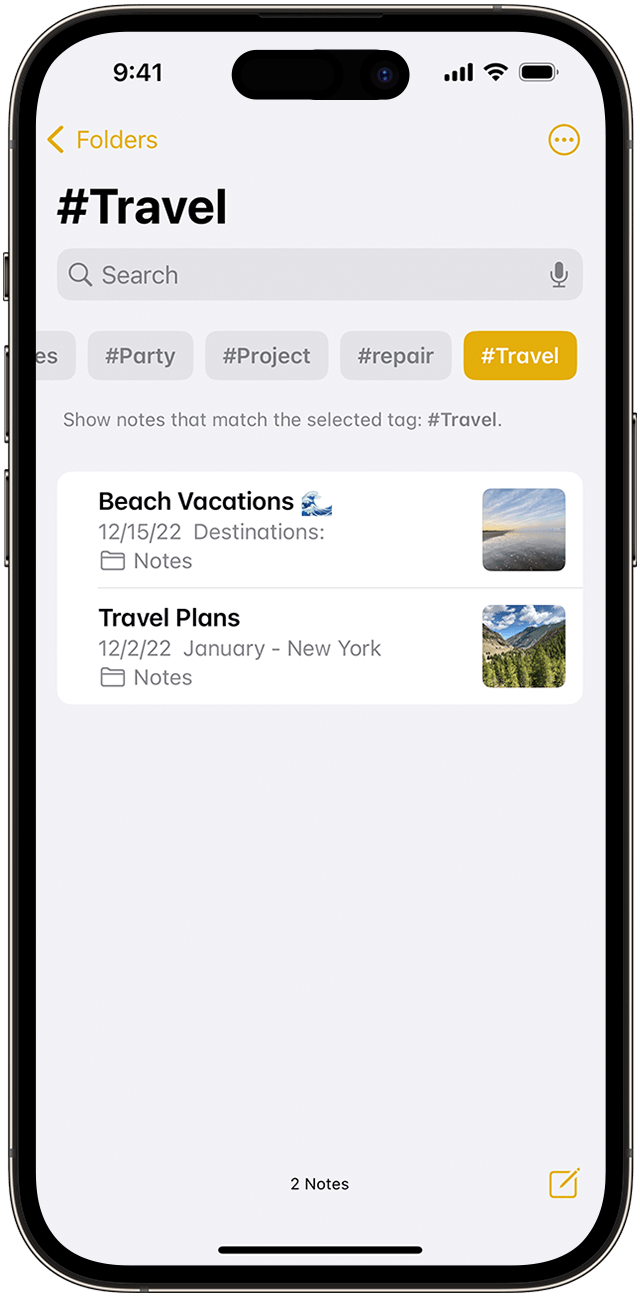
5. Type faster with text replacements
If you frequently find yourself typing the same unwieldy words or phrases, you should set up text replacements. This feature works in any app that allows you to enter text and lets you type a few letters and then have the word or phrase it stands for automatically inserted in its place. For example, if you are writing a report on how back-to-school sales went for your company, the “back-to-school” bit can be cumbersome to repeatedly type with its hyphenated words. Instead, set up a text replacement so that any time you type “bts” it will expand into “back-to-school” instantly.
To set up a text replacement go to Settings > General > Keyboard > Text Replacement and then tap the + button. Now add the shortcut you want to use for the phrase you want typed out. Text replacements make typing on an iPhone so much faster.
6. Stop dictating punctuation
The Notes app is a great place to jot down your latest killer idea. But sometimes typing on the iPhone can be a pain, especially if you are walking down the hall to a meeting or if your thoughts are coming so fast, your fingers can’t keep up. That’s where the iPhone’s dictation capabilities come in. Instead of typing out a note (or email or document), you can have the iPhone literally transcribe your words as you speak them by tapping the microphone button below the return key on your keyboard.
But what many people don’t know is that you no longer have to dictate punctuation. So if you want to dictate the following email to Mark: “Hi Mark, how are you? I think I have a good idea for the project. Let’s use bold colors instead of pastels. It subverts visual expectations,” you no longer have to say “Hi Mark comma how are you question mark I think I have a good idea for the project period let’s use bold colors instead of pastels period It subverts visual expectations period.” Just speak the sentences as you would say them, and the iPhone will insert the proper punctuation.
To automatically have punctuation inserted while dictating, go to Settings > General > Keyboard and make sure the switch next to Auto-punctuation is toggled on (green).
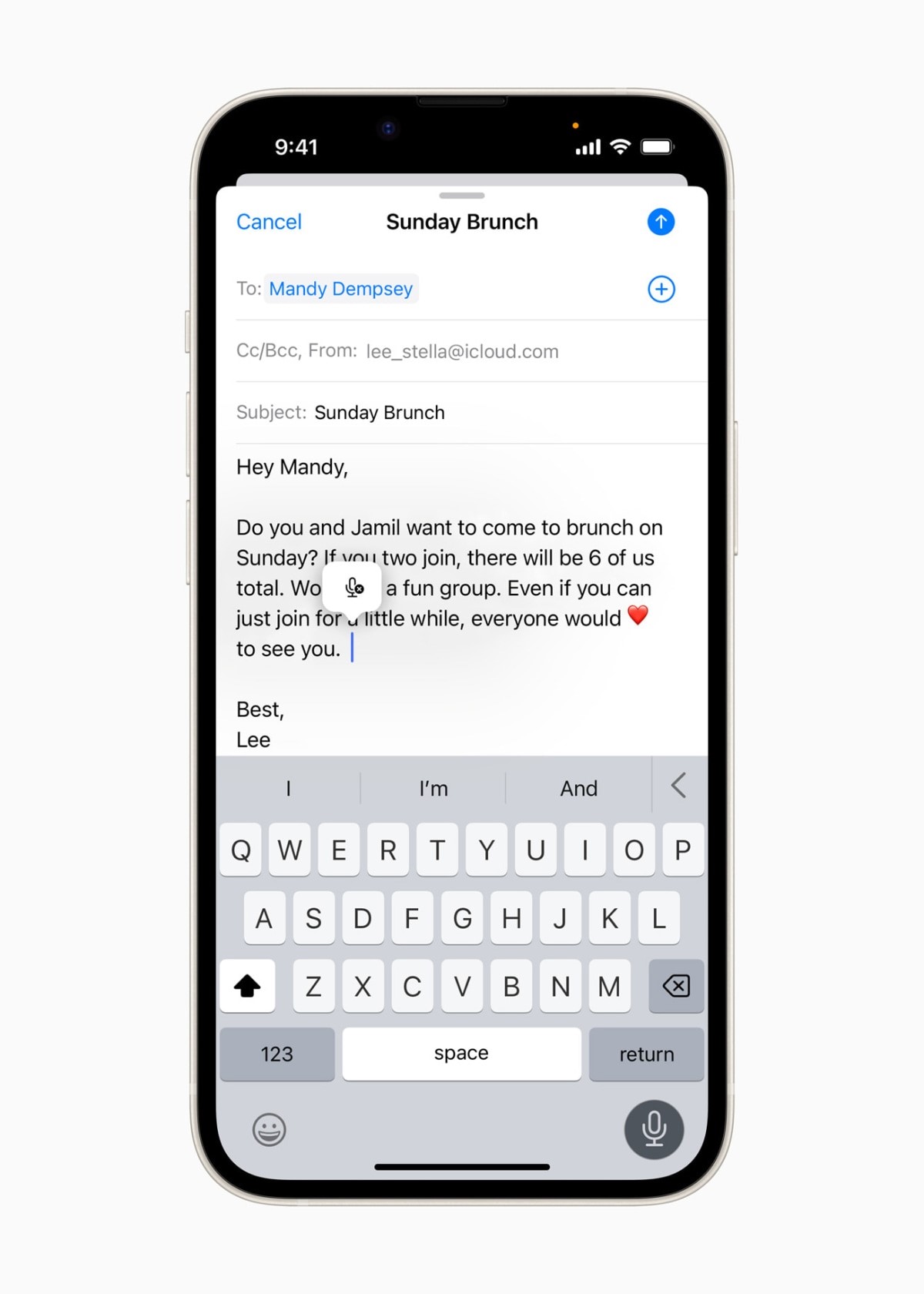
7. Turn the iPhone into a magnifying glass
Even if your eyes aren’t what they used to be, there’s no reason to squint to see the text in a book or document. The iPhone offers a little-known but cool app called Magnifier. Launch it, and the iPhone’s camera will activate. Now, position what you’re trying to read in the viewfinder, nudge the slider underneath toward the right, and your iPhone’s camera will zoom in, making even the smallest text readable.
People my age use Magnifier for text, but I’ve also seen electricians use it to inspect the smallest pieces of a circuit board. The Magnifier app even lets you adjust the brightness, contrast, and color so your eyes have to work even less.
8. Scan documents without a scanner
If you have an iPhone, you always have a document scanner with you. And no, I’m not talking about having the ability to photograph documents with the Camera app. I’m talking about truly scanning them.
To use it, place the physical document in front of you, open the Notes app, and create a new note. Next, tap the camera icon in the toolbar and select “Scan Documents.” (If you don’t see the toolbar, tap the grey + button on the note above the keyboard.)
You can choose to scan the document in black and white, greyscale, or color. Then position the document within the iPhone’s scanner frame. A yellow box will appear around the document, and it will be scanned. The scanned document will then be saved to the note, where it can be shared with other people or imported into other apps.
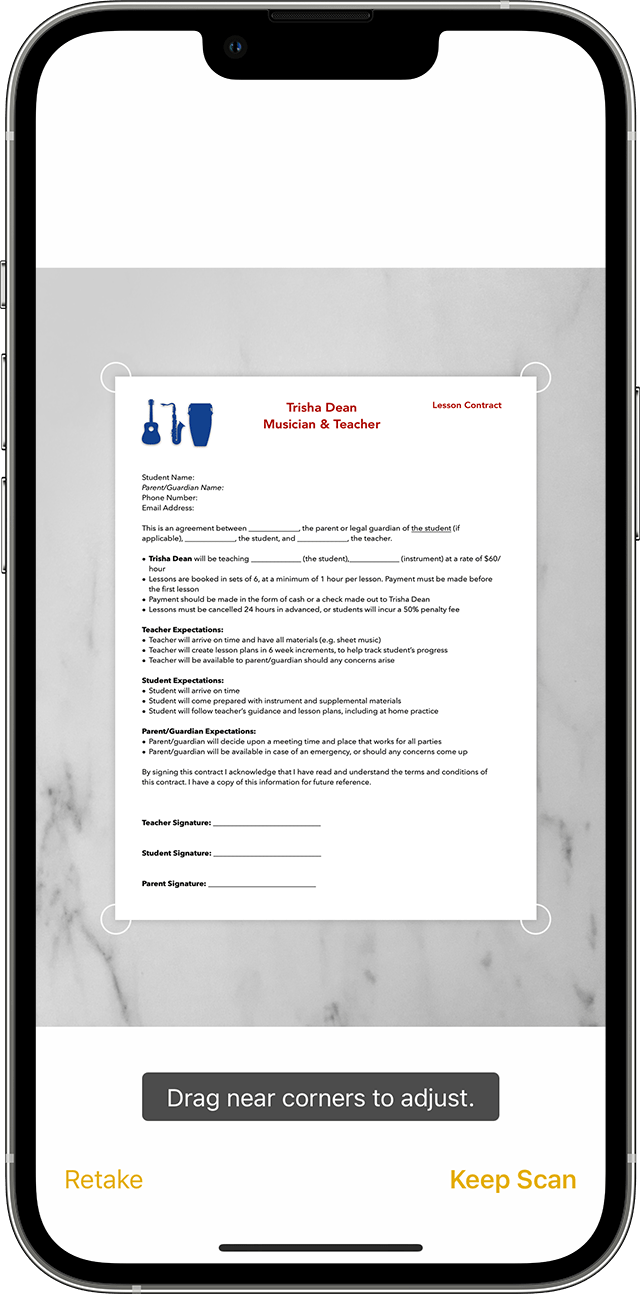
9. Be reminded to reply to that email
Sometimes we get so many emails that it can be hard to remember what needs replying to and by when. But that’s where the iPhone Mail app’s “Remind Me” feature comes in: You can tell the Mail app to remind you when to reply to an email. Emails marked for reminding are sent to a dedicated “Remind Me” folder in the Mail app, and you’ll also automatically get a notification when it’s time to send that reply.
To set a reminder for an email, swipe left on it in the Mail app, then tap the More button. Tap Remind Me, then from the pop-up select the time or date you want to be reminded on.
10. Block distractions with Work Focus
The iPhone can be a great productivity tool, but it can also be a major distraction. That’s where the Work Focus comes in. On the iPhone, a “Focus” is a state your iPhone is in where certain apps are restricted, or where non-relevant notifications don’t come through.
The Work Focus can temporarily disable notifications from social media apps and calls from the dog walker while you’re in the office and trying to perfect the report that’s due before lunch while you’re in that cafe trying to send the presentation to your boss before your next meeting. In other words, the Work Focus blocks your iPhone and others from distracting you.
To set up your Work Focus, go to Settings > Focus and then tap Work. On the setup screen, choose only the people and apps you want to get notifications from while you are working. You can also set the Work Focus to engage automatically—for example, between the hours of 9 a.m. to 5 p.m. each day.
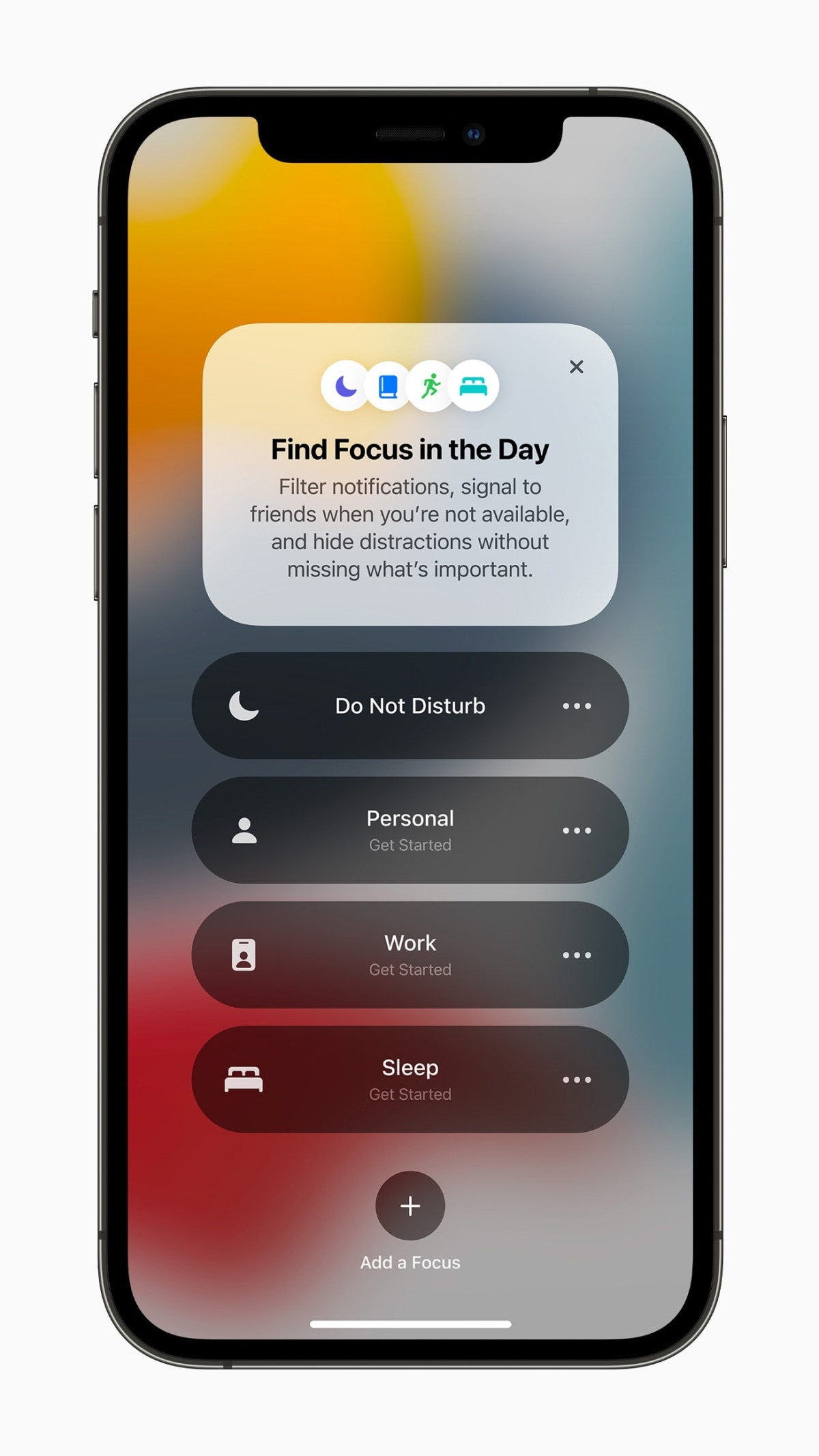
(4)