13 time-saving Mac keyboard shortcuts to make you more productive
The Mac trackpad is a thing of beauty—a true marvel in human-interface devices. But that doesn’t mean you need to rely on it for everything.
To become a master of Mac efficiency, learning common keyboard shortcuts is a must. They’re perfect for tasks like window management, switching apps, finding documents, and a whole lot more. Here’s a look at some great time savers.
First things first
Most keyboard shortcuts are set in motion via . . .
the Command key, which looks like this: ?
or the Option key, which looks like this: (?)
. . . and both are located in the lower-left of your keyboard.
Sometimes the Shift key or Control (CTRL) key are involved, but you all know what those look like. I just know that I still get the Command and Options keys mixed up even though their names are written on the keys, for crying out loud.
Command-Tab
This is a great shortcut for multi-taskers who like to flip between multiple running programs quickly. It’ll switch from the app you’re currently using to your most recently used app, provided that app is still running. Keep pressing the keys to cycle back through other recent apps.
Screenshots
Macs have great built-in screenshot features. To take a full-screen snap, press Shift-Command-3. To select a portion of the screen, press Shift-Command-4.
To capture a specific window or menu, open it and then press Shift-Command-4-Space bar.
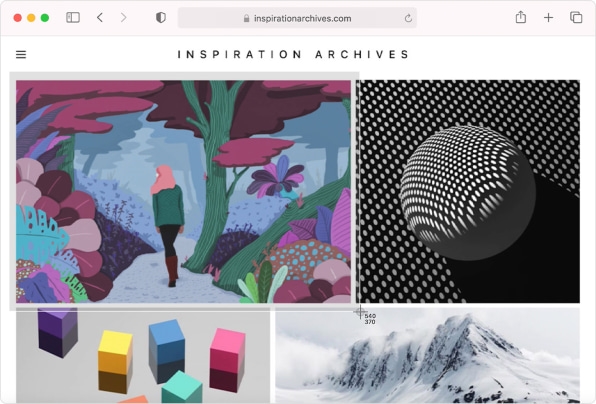
And if you’re running MacOS Mojave or later, you have access to the Screenshot app, which contains additional options and settings. Press Shift-Command-5 to open it.
Shift-Command-F
This opens the Recents window, which is great if you have a bunch of different files in a bunch of different places that you need to access quickly. It’ll show a list of files you’ve either viewed or changed recently.
Option-Command-D
For some reason, too many icons on screen drives me nuts when I’m trying to concentrate on something. This key combo shows or hides the Dock, which is great for getting it out of the way from time to time.
Command-M
This minimizes the front, or top-most, window you have open to the Dock. If the program you’re using has multiple windows open, you can minimize all of them to the Dock by pressing Option-Command-M.
Command-W
Similarly, if you want to actually close the front-most window, use this shortcut. And just like the shortcut above, to close all the program’s windows, press Option-Command-W.
Command-S
This is as simple—but important—as a key combo can get: It saves the current document.
Command-P
And if you still print things out, this one opens up the printer control panel so you can get hard copy of the current document.
Command-Comma
Tweaking your settings is only a quick key combo away. This opens up the preferences for the program you’re currently using.
Option-Command-Esc
Pesky program frozen again? Force quit it with this shortcut. Try this first before restarting your computer or . . . you know . . . swearing at it.
Command-Space bar
The built-in Spotlight feature can help you find all sorts of stuff on your Mac quickly—files, programs, and more. Use this shortcut to show the Spotlight search field. Press it again to hide it.
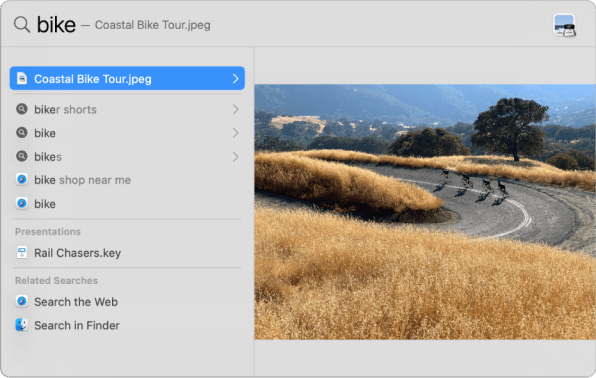
Control-Command-Q
You can never be too careful. Use this shortcut to lock your screen if you need to walk away from your computer for a bit.
Select multiple items
Let’s say you’ve got a list of files and you want to select a handful of them at the same time, maybe to attach to an email. Hold down the Command key and click the ones you want to select.
If you’ve got an entire list of them right in a row, you can hold click on the first file you need and then press the Shift key and click on the last file you need. Those two files and all files in between them will be selected.
Control-Command-Space bar
Invoking this shortcut brings up the Character Viewer, which lets you select all sorts of special symbols and characters—including, yes, emojis—with a click.
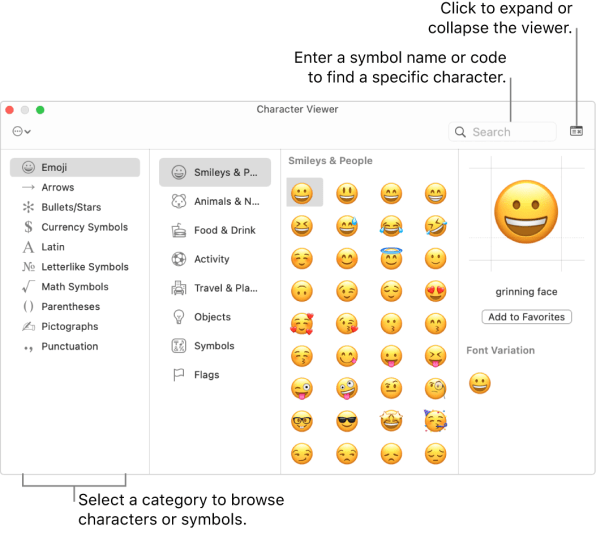
Find more shortcuts (or create your own)
Now that you’ve been bitten by the shortcut bug, you can see a more extensive list of them straight from Apple here or even learn how to make your own here.
(41)



