22 incredibly useful Google Assistant tips
A keyboard and mouse might still be the best way to get work done, but sometimes it helps to use your voice instead.
To that end, a Google Home speaker can do more than just play music and tell you about the weather. It can also help you communicate with others, tune out distractions, and perform simple tasks without breaking your focus on the larger ones.
If you’re able to get a Google Home speaker into your office—or are lucky enough to work from home—here are the many ways that Google Assistant can help with productivity. All these tips are for Google Home smart speakers; many will also work with an Android phone. (Alexa users, no need to feel left out. We’ve got productivity tips for Amazon’s voice assistant as well.)
Distraction destroyer
Silence your phone: If you have an Android phone, you can use a Google Home speaker to silence notifications by saying, “Hey Google, turn on Do Not Disturb on my phone.” Just remember that you’ll have to turn off Do Not Disturb when you’re ready to receive notifications again.
Soothe your senses: Just like Amazon’s Alexa speakers, Google Home can play a wide range of noise effects and nature sounds to help snap you into focus. Try saying, “Hey Google, play white noise” or “Hey Google, play relaxing sounds.” You can also ask for specific nature themes such as rain or ocean sounds to keep you calm at work.
Time your work (and your breaks): Although Google Assistant doesn’t have a good Pomodoro Technique skill, you can build your own by saying, “Hey Google, set a timer for 25 minutes, and another timer for 30 minutes.” That’ll give you 25 minutes of focus time, followed by a five-minute break interval. When your break time’s up, just say “Stop” (no need to utter “Hey Google” first), then set up your timers again.
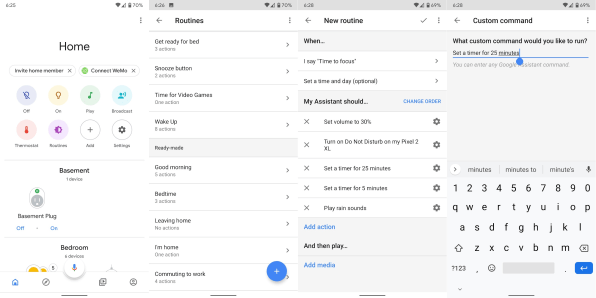
Tie it all together: With Google Assistant routines, you can execute multiple actions with a single voice command. A “Focus mode” routine, for instance, could let you enable Do Not Disturb, set Google Home to a mid-to-low volume, set up your Pomodoro timers, and turn on white noise all at the same time.
To set this up, head to the Google Home app, select Routines from the main menu, then select Manage Routines. Hit the + button to begin creating your own. You can specify what voice command will initiate the routine in the “Add commands” section, then use the “Add action” section to write out a list of commands to execute.
Personal communicator
Make phone calls: Next time your hands are tied and you need to get on the phone, ask Google Assistant to make the call for you. Google Home speakers can call any number within the United States or Canada for free. With a little extra setup, they can even show your regular phone number to the recipient. To get started, open the Google Home app on your phone and head to Account > More settings > Services > Voice and Video calls. From there, you can link your contacts list and verify your phone number. Then just say, “Hey Google, call [contact name or phone number]” to make a call.
. . . and video calls: If you have a Google-powered smart display with a video camera, such as the Lenovo Smart Display or the forthcoming Google Nest Hub Max, you can place video calls through the Google Duo service. You can make them to anyone who’s using Duo on a phone, tablet, or desktop web browser, or with other smart-display users. To see who’s available, say, “Hey Google, place a video call.” (The hard part is convincing folks that something other than Apple’s FaceTime exists for this purpose.)
Broadcast yourself: With the “Hey Google, broadcast” voice command, you can send quick voice messages to your Google Home speakers, either from another speaker or from any phone or tablet with the Google Assistant app installed. Try it for broadcasting that you’re on the way home from work, or for telling everyone at home to keep the noise down. If you broadcast a message from your phone, Google Home users can even send a message back by saying, “Hey Google, reply.”
Time saver
Calculate quickly: When you need to do some math, Google Assistant can crunch numbers as quickly as you can dictate them, including numbers in the hundreds or thousands. Just ask to add, subtract, multiply, or divide a string of numbers, then use follow-up commands (“Hey Google, divide that by four”) to continue the calculation.
Consult the dictionary: Google Assistant is also quick with definitions, synonyms, and spellings (“Hey Google, how do you spell ‘lugubrious?’”), so you can get help with your writing without breaking focus on the current task. And if you miss the answer the first time, you can always say, “Hey Google, say that again.”
Track a trip: If you’re a Gmail user, Google Assistant can automatically look up information about upcoming flights, restaurant reservations, and unpaid bills. To enable this on your speaker, open the Google Home app, select your speaker from the device list, hit the gear icon in the top-right corner, then scroll down and enable Personal results under the “More” section. Now, you can say, “Hey Google, when’s my next flight?” instead of digging through your inbox for the confirmation email.
Even without Gmail, you can still ask about flights and other bookings with the TripIt skill. First, create a TripIt account and start forwarding your confirmation emails to plans@tripit.com. Then visit this page to link your account to Google Assistant. Once it’s set up, you’ll be able to say things like “Hey Google, ask TripIt when is my flight,” or “Hey Google, ask TripIt when I arrive.”
Task manager
Schedule faster: One of the most productive uses for Google Assistant is also the simplest. Just say, “Hey Google, create an event,” and you can add Google Calendar appointments by voice. You can also specify the event name, date, and time as part of your initial voice command to schedule events even faster. To choose which calendar Google Assistant will use by default, open the Google Home app and head to Settings > Services > Calendar.
Get a reminder: Google Assistant is equally great at creating quick reminders by voice. Try saying, “Hey Google, remind me to [task] at [time].” You can optionally specify a date as well, or say “every day/week/month/year” to set up recurring reminders. Your Google Home speaker will light up when the time arrives, and you’ll also get reminders on your phone through the Google Assistant mobile app. And if you set a reminder through Google Assistant on your phone, you’ll receive them on your speaker as well.
Manage tasks: Although Google Assistant has its own built-in task manager to which you can add items, it’s cumbersome to access and not particularly robust. Fortunately, you can use Google Assistant with some third-party task-management apps instead. First, link Assistant to either your Todoist or Remember the Milk account, then say, “Hey Google, talk to Todoist” or “talk to Remember the Milk.” You’ll then be able to add items to your list and ask which tasks are coming up.
Advanced automation
With a bit of effort, you can cobble together even more Google Assistant skills with a service called IFTTT, which lets you tie voice commands to various online services that Assistant doesn’t support natively. Once you’ve created an IFTTT account, try activating some of the following recipes:
(28)



