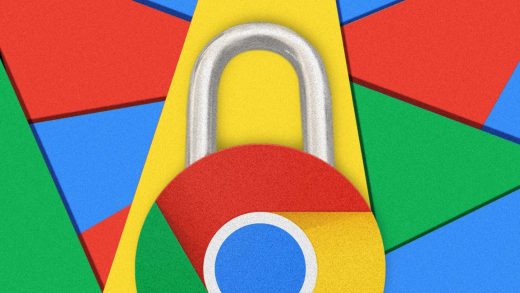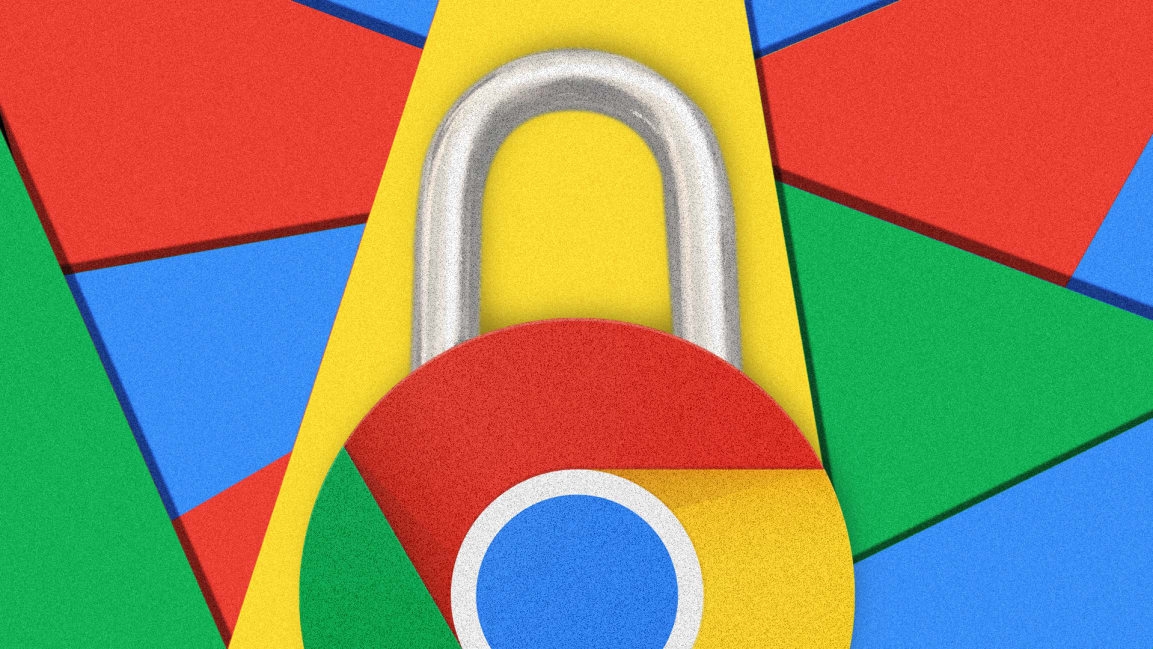4 essential Chrome security features you may have overlooked
Even if Google’s Chrome web browser is your daily driver, you probably don’t pay that much attention to its security features.
And while a lot of protection happens in the background without your realizing it, there are a few handy tricks you can use yourself to check for bad software, make sure your passwords are safe, and more.
Scan for shady software
Malicious software often infiltrates your computer via unscrupulous websites. And wouldn’t you know it: Chrome for Windows has a built-in malware scanner.
So if things just seem a little odd—unexpected popups, site redirects, and other weirdness—open the three-dot menu in Chrome’s upper-right corner, then navigate to Settings > Advanced > Reset and cleanup.
From there, click “Clean up computer” to kick off a quick scan for malware, browser hijacking, evil extensions, and other naughty nonsense.
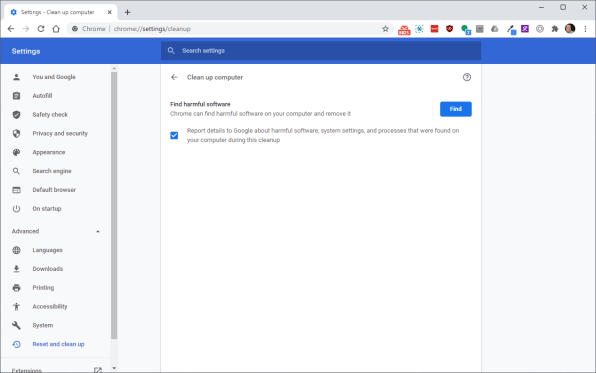
Check for compromised passwords
If you’ve been online for any meaningful length of time and you haven’t been using unique passwords for every site, the chances are overwhelming that some of your credentials have been compromised.
In a couple of clicks, you can check username and password combinations you’ve saved to Chrome against known breaches and, better yet, change those compromised passwords.
To see if you’ve been affected, head to Settings > Safety check and click the “Check now” button up top. This checks four things: updates, passwords, safe browsing, and extensions.
Once the scan is complete, click “Passwords” to see which ones have been compromised, then click the “Change password” button next to each in order to head off to each respective site.
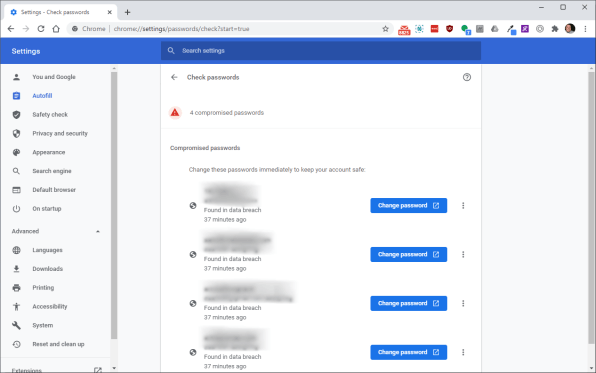
Unfortunately, you’re just linked off to each site’s home page, not its password reset page. So you’ll have to hunt around a bit, but at least you’ll be able to further minimize your exposure.
And if you’re not sure which password or passwords have been compromised, click the three little dots next to each “Change password” button and select “Show password” to see which ones need changing.
Browse as a guest
Using someone else’s computer—or letting someone else use yours—can feel downright awkward. Do your part to waylay the weirdness by shifting Chrome into Guest mode.
It’s easy. Just click your photo in the upper-right corner of the browser, then click “Guest” in the “Other people” section of the modal that pops up.
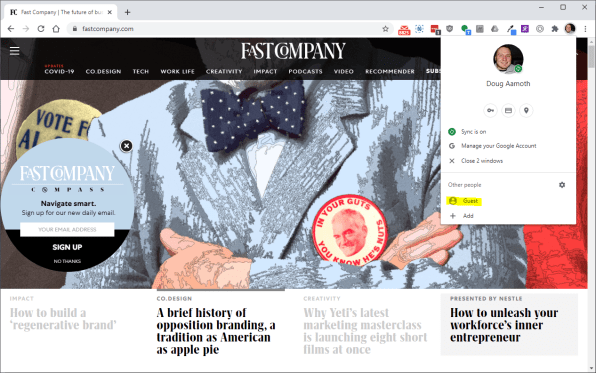
Whatever’s browsed in this mode gets obliterated once the guest window is closed, which means no unfamiliar saved passwords, unwelcome cookies, or private site history.
Erase your tracks from a device permanently
Leaving a job? Handing down a computer? Want to take a break from Chrome entirely? There’s a quick way to blow up your synchronized account and all your bookmarks, history, and passwords from a device.
Open up the Settings menu and the very first thing you should see at the top—assuming you’re signed in and syncing—is a “Turn off” button under the “You and Google” heading.
Click the button and a modal will pop up offering to turn browser syncing off, along with a checkmark to clear your “bookmarks, history, passwords, and more” from the device you’re using.
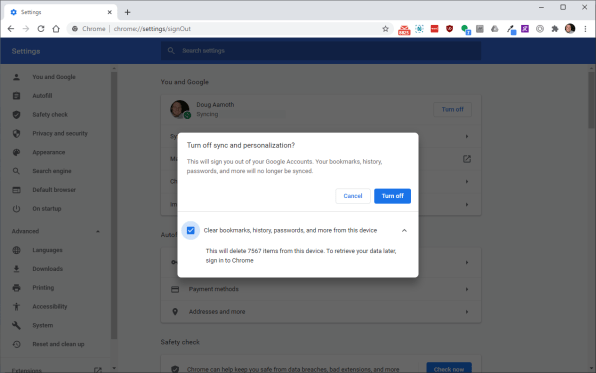
Make sure that’s checked, then click the “Turn off” button to wipe yourself out and serve up a plain-vanilla version of the Chrome browser for the computer’s next owner.
(61)