4 Google Calendar efficiency secrets that’ll blow your mind
Goodness gracious, Google Calendar’s got a lot going on.
Google’s agenda management app has gone from being a simple spot for storing your schedule to serving as a complex hub for all sorts of communications. And it’s constantly evolving, especially as of late.
No matter how many hours you’ve spent staring at Calendar’s virtual walls, in fact, I’d be willing to wager the service still holds some features you’ve yet to encounter. And some of them could make all the difference in the world when it comes to your appointment-juggling success.
Here are four fantastic Google Calendar secrets that’ll change the way you interact with your agenda. Block out some time on your calendar and get in the habit of using them. Trust me: You’ll be glad you did.
Google Calendar secret #1: No connection? No problem!
For years, Google Calendar has suffered from a vexing limitation: The website won’t work offline. And since Calendar doesn’t have native desktop apps for Windows PCs and Macs, that meant you had no way to access your agenda from a connection-free computer (unless you were using a Chromebook, where the option to install Android apps offers a mobile-app-driven workaround).
Well, guess what? Google quietly flipped a switch and added offline support for everyone on the Calendar website. The company had announced offline Calendar access for paying Workspace customers earlier this year, but the widespread availability of the option seems to have snuck in under the radar.
And this might explain why it hasn’t been more widely noticed: It’s up to you to find and activate the option. Until you do, your Calendar will continue to require a connection in order to function.
Luckily, there isn’t much to it, as long as you’re using Chrome:
And that’s it: The Calendar website will now automatically sync your data. The most recent four weeks of events as well as any future events will be available even when you don’t have an active connection.
Google Calendar secret #2: The Meet retreat
At some point not so long ago, Google started automatically adding a Google Meet link into every single Calendar event you created. And that’s not all: It also includes that link with every event invitation you send out.
If you’re actually using Google Meet for an event, that might be a welcome convenience. But otherwise, it’s pretty obnoxious—and potentially quite confusing, too, especially if your event is going to take place on Zoom or another video conferencing platform, as participants will then see two different links within the invite. Or worse yet, they might just see the wrong link and end up in the wrong place.
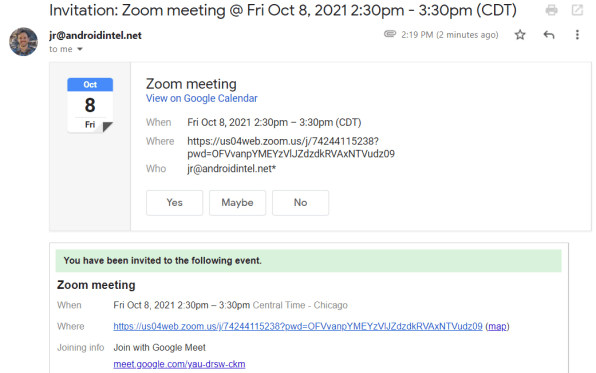
Google definitely doesn’t announce the fact that that’s happening. And it also doesn’t make it entirely obvious that you can reverse the pattern and put it into a much more sensible off-by-default arrangement—where a Meet link shows up only if and when you deliberately click a button to add it.
To make that switch:
Aah—isn’t it nice to solve a problem you didn’t even realize existed?
Google Calendar secret #3: A holiday from holidays
I’ve heard from a handful of readers lately who’ve been wondering why their calendars are growing unusually crowded with random-seeming events that don’t apply to their lives.
As you’d expect, there’s a reason: Some weeks back, Google expanded its default “Holidays” calendar within Google Calendar to include a bunch of supplementary events beyond the basic federal holidays—things like Cinco de Mayo, Asian Pacific American Heritage Month, and other such specific occasions.
That’s all well and good, but if you’re aiming to keep your calendar limited to items that directly affect your schedule, all of that extra stuff can create a lot of clutter.
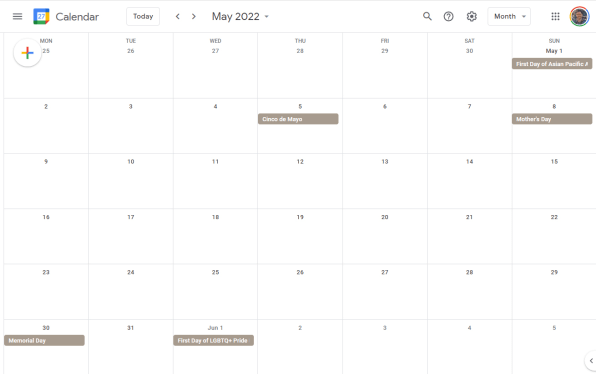
Fear not, though, for there’s a quick and simple way to turn all of those added holidays off. And once you know where to find it, it’ll take you all of 20 seconds to accomplish.
Here’s the secret:
That’ll limit your holiday list to only the core federal holidays for your current country. If you’d rather turn off holidays entirely, you can do that, too: Just uncheck the box next to that same calendar in the Google Calendar sidebar—or if you want to delete it for good, go back to that calendar’s settings and scroll all the way to the bottom of the screen to find the “Unsubscribe” option.
Google Calendar secret #4: The code word collection
Last but not least, have you ever noticed how Calendar sometimes shows certain events in a larger, more eye-catching format, with a special graphic attached? It’s something you see in the “Schedule” view of the Calendar mobile apps, and it happens automatically—without any effort or control on your part.
Those illustrations are triggered by the presence of certain code words within your event titles. And once you know what code words cause which illustrations to appear, you can hack the system and make any event in your agenda stand out with a specific illustration around it.
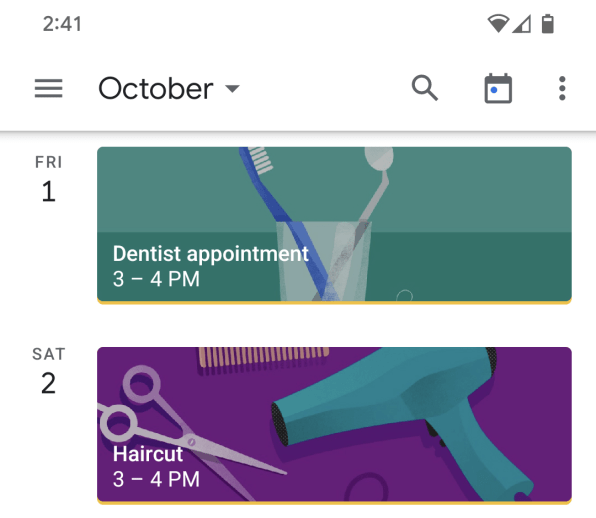
Some of the code words are pretty obvious, like the word “dentist” in an event’s title causing a graphic with toothbrushes to pop up, the word “haircut” generating a graphic with a blow dryer and scissors, and the word “Thanksgiving” generating—well, you know.
But others are terms you’d probably never think to use in your agenda—not deliberately, anyway. For example:
There are plenty more code words where those came from. I’ve got the complete list of Calendar code words here. Take a peek, try some out, and find the ones you like—then custom code your calendar and make your important events stand out with the attention-grabbing intensity they deserve.
For even more next-level Google knowledge, check out my Android Intelligence newsletter.
(59)



