4 terrific time-savers for Windows 11 you’re probably not using yet
Microsoft’s Windows 11 has been out for a few months now, and it’s got plenty of helpful features. Here’s a look at some that aren’t so obvious at first but can save you a ton of time each day.
Right-click the Start button for a secondary menu
Yes, there’s a revamped Start menu that we’ve all used to launch programs, but the little-known right-click trick makes digging into submenu after submenu to tweak various settings a thing of the past.
As you may have guessed, you can access this über-menu by right-clicking the Start button, but for those of you who love a good keyboard shortcut, simply hold down the Windows key and then press the X key instead.
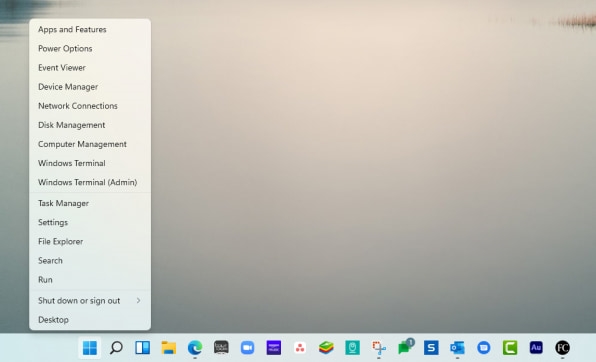
From there, you’re a quick click away from uninstalling apps, tweaking power settings, powering down, launching a terminal session, and a whole lot more. Stuff that’s normally buried in the bowels of the operating system is now easily accessible.
Quick sharing via email
There’s no shortage of ways to share files with people, but when it comes to sending something quickly, email is still king.
However, if you’ve been opening up your email service, creating a new message, dragging the file in there, and then sending it, you’re doing it wrong!
Windows 11 sports a simple yet powerful sharing feature that saves a ton of time. Right-click on a file you’d like to send, click the share icon (fourth from the left in the top bar of the dialog box that pops up) and, after a one-time setup of your email service, you’ll be able to add contacts to your quick-share list.
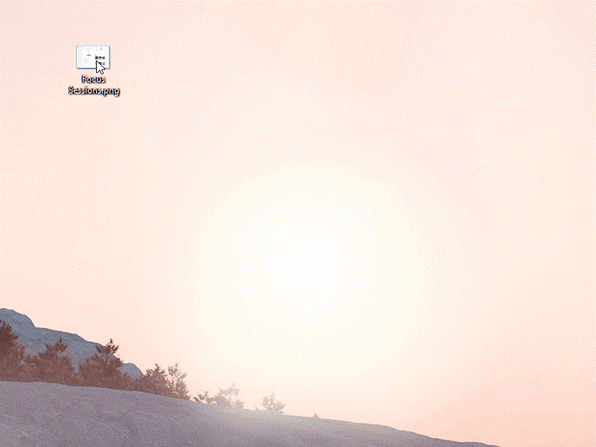
Once they’re added in the “Email a contact” section, just click on the person with whom you’d like to share the file and you’ll get a precomposed email message with the file attachment in tow. Click Send and . . . well, that’s it. You can also select and send multiple files if you like.
Now, this feature is at the whim of your email service, which dictates the size of attachments you can send. In other words, if you use Gmail, you’re limited to files no bigger than 25 MB. For larger files, instead of sending via email from the sharing menu, you can add apps in the “Share with apps” section at the bottom. Search there for your favorite file-sharing app to add it as an option.
Minimize distracting windows with a wiggle
A great feature that was on by default in Windows 10 has been turned off by default in Windows 11. What gives?!
The “Title bar window shake” is a lifesaver for those times when you have a million windows open and you need to really drill down and focus on just one of them. To do so, you simply click and hold on your desired window’s title bar and, while holding the mouse button down, give it a little wiggle back and forth. All the other windows you have open will be minimized.
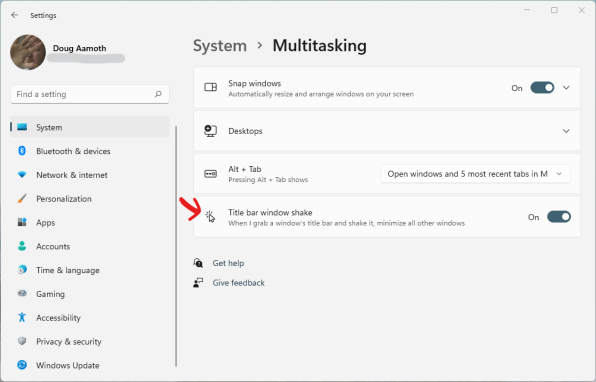
Once you’re ready to re-clutter your desktop, just repeat the wiggle sequence on your focused window and all the other windows will pop back into place. It sure beats clicking on them one at a time.
To turn this feature on, head into your settings menu—hey, it’s quickly accessible by using the first trick outlined in this article—then navigate to System > Multitasking. The fourth option down is the one to turn on.
Quickly launch taskbar-pinned apps
Your oft-used apps should be pinned to the taskbar by now, and there’s a great trick for quickly launching the oft-est used among them.
From left to right, hold the Windows key and press numbers 1 through 9 on the keyboard to launch the corresponding taskbar-pinned app. For example: Drag your favorite app to the farthest-left position on the taskbar, at which point you can launch it by pressing Windows Key + 1.
I know this may not sound like much, but once you’ve committed these key sequences to muscle memory, you’ll be shocked at how much time you save compared to hunting for you mouse cursor, dragging it across your screen, and clicking on the app the old-fashioned way.
(60)



