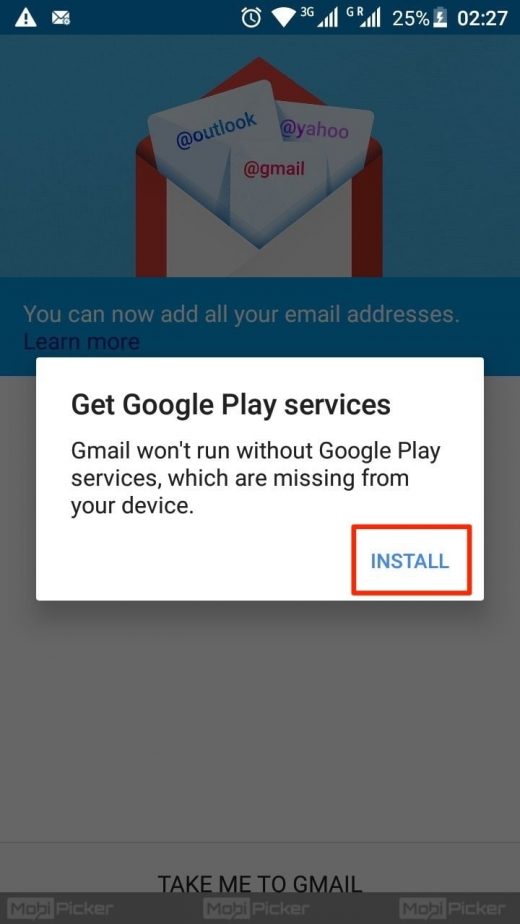5 Ways to Fix ‘Google Play Services Has Stopped’ Error on Android
So you were trying to dabble with a few settings on your Android smartphone to make certain changes or you were simply exploring the settings of your phone/tablet and all of a sudden you come across a scary message that does not let you proceed – ‘Unfortunately, Google Play Services Has Stopped.’ The worst part of this error is, it keeps popping up unless you fix it.
Well, there is no reason to panic. Everything is not lost yet. You simply need to try our fixes to put it back on. We are just dealing with technology here and at times things can get a bit messed up. But it isn’t your phone or you. It is just that somewhere down the line some data got lost or couldn’t be tracked and Google Play Services ended up losing that connection, so it stopped.
Contents
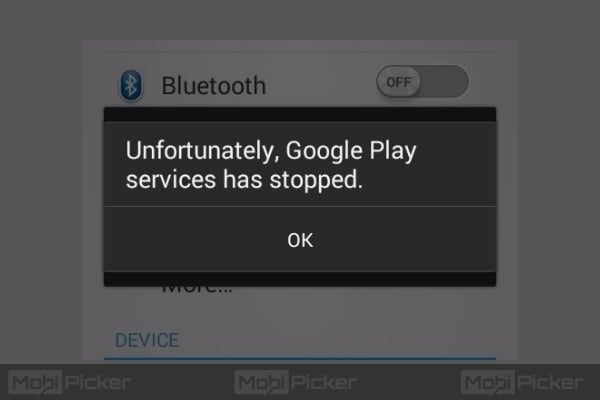
How to Fix Unfortunately Google Play Services Has Stopped Error
There are different reasons for Google play services error, and we are going to discuss the different methods of solving this setback. The cause of this error is not very clear but it usually comes up when you are making some changes to the settings of the Android Operating System. Try these steps sequentially and depending on what is wrong, you may be able to fix the problem with one of these five fixes.
1. Empty Google Play Services Cache
One of the workarounds for the error Google play services has stopped is clearing the cache of the Google Play Services. To do the same, follow the steps below.
Step 1: Head to the Settings of your Android smartphone.
Step 2: Tap on ‘Apps’ or ‘Applications‘ or ‘App Management‘ (the name might differ device to device but you should be able to understand which option is for applications).
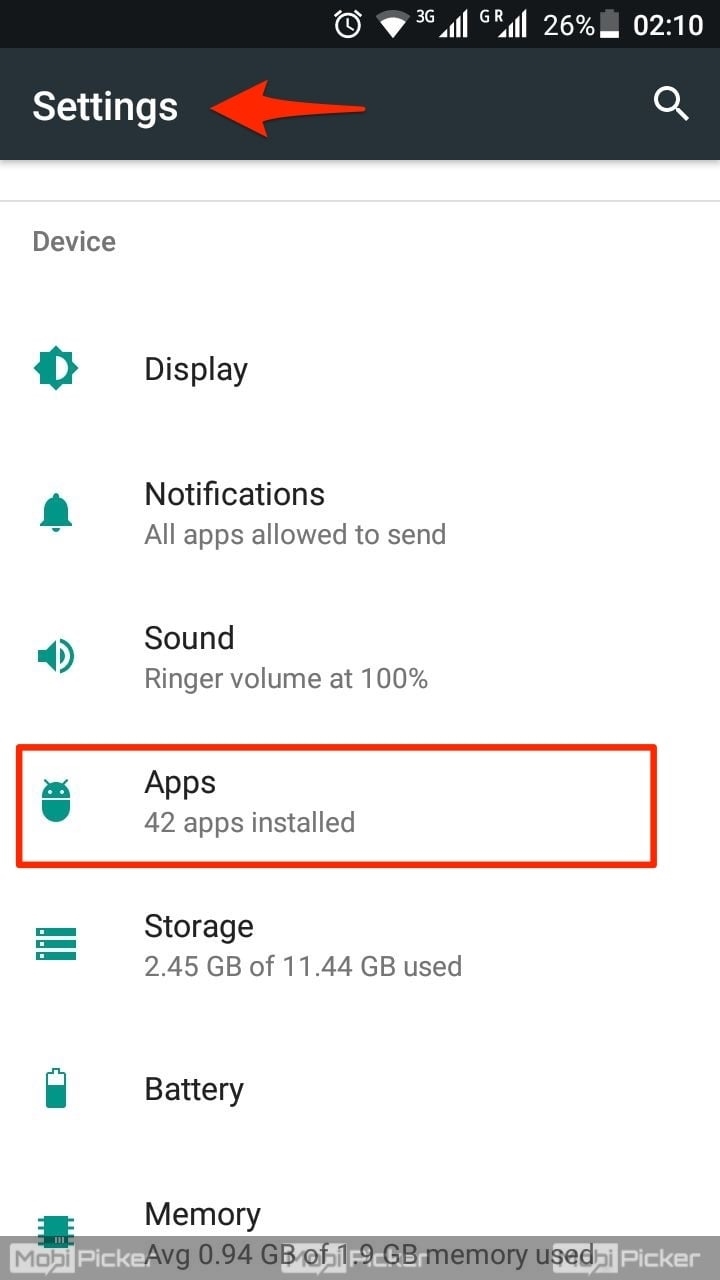
Step 3: In App manager, you will see a couple of ‘Tabs’ at the top of the page such as All apps / All, Installed / Enabled, Disabled, Running, etc. Click on ‘All apps‘.
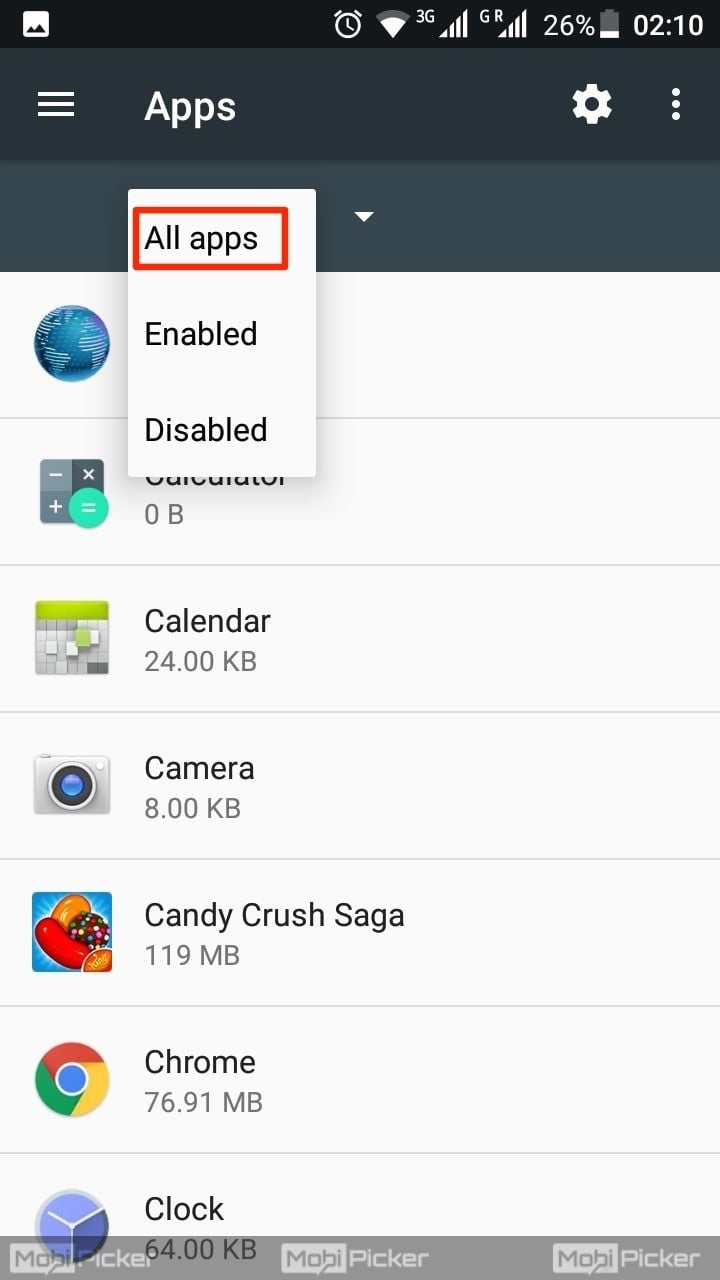
Step 4: Find the ‘Google Play Services’ app. The apps are listed alphabetically, so you can simply scroll down to ‘G’ and locate the ‘Google Play Services’ and tap on it.
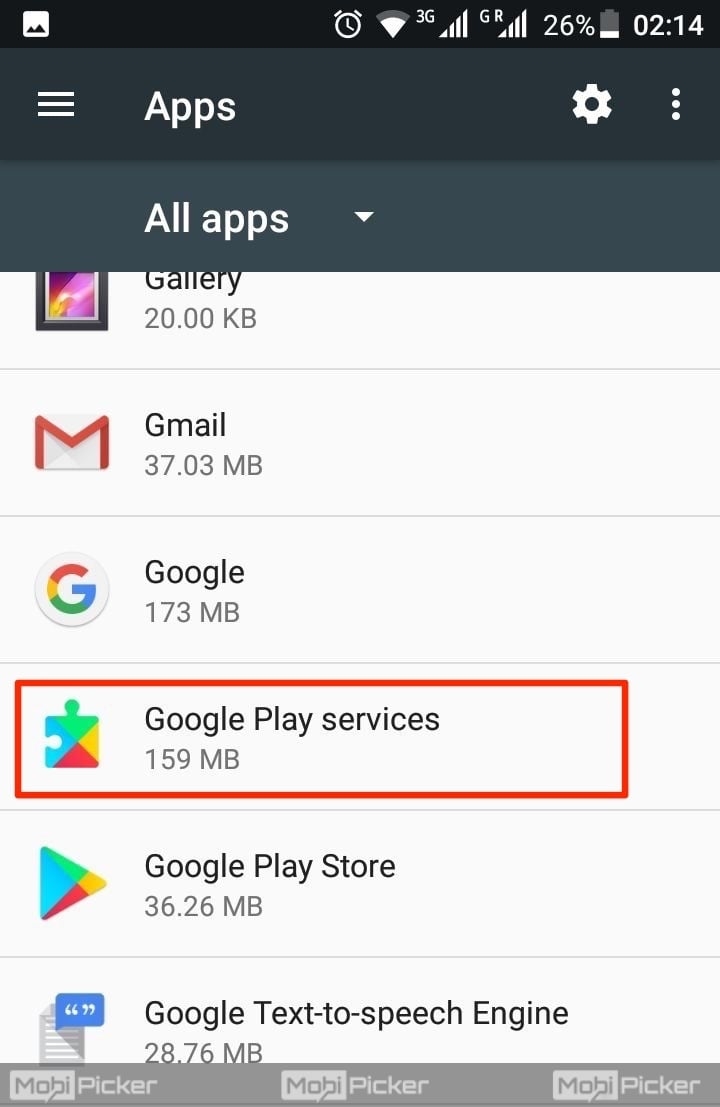
Step 5: After opening Google Play services app, you should see an option to ‘Clear Cache’ for the app. If you don’t see the ‘Clear Cache’ option, there should be ‘Storage‘ option, tap on it, and here you will find the ‘Clear Cache’.
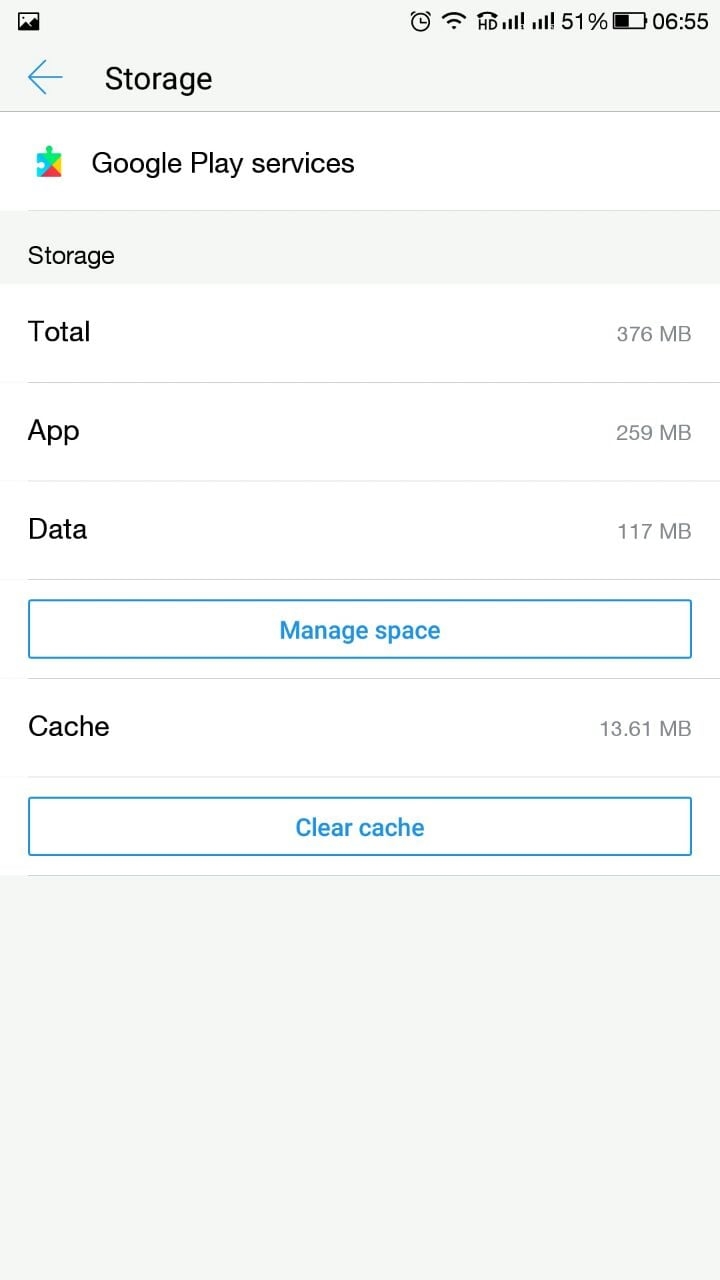
Step 6: Now flush the cache, restart your Android phone, and say Goodbye to the error.
Unfortunately, sometimes clearing cache is not enough to kill this problem, so we have listed four more ways to fix the Google Play Services error. If the issues still appearing on your smartphone, please check out the next solution.
2. Reset App Preferences
If you still see the Google Play services has stopped error on your Android smartphone, we suggest you reset the app preferences. For doing so, follow the easy steps as mentioned below.
Step 1: Go to Application Manager the same way as you did in Solution 1.
Step 2: Now find the ‘Reset the App Preferences‘ option. It could be at the top right, bottom, or anywhere on the page depending on the phone you are using. In my case, I am performing this step on LeEco phone and ‘Reset the app preferences’ is placed at the bottom’.
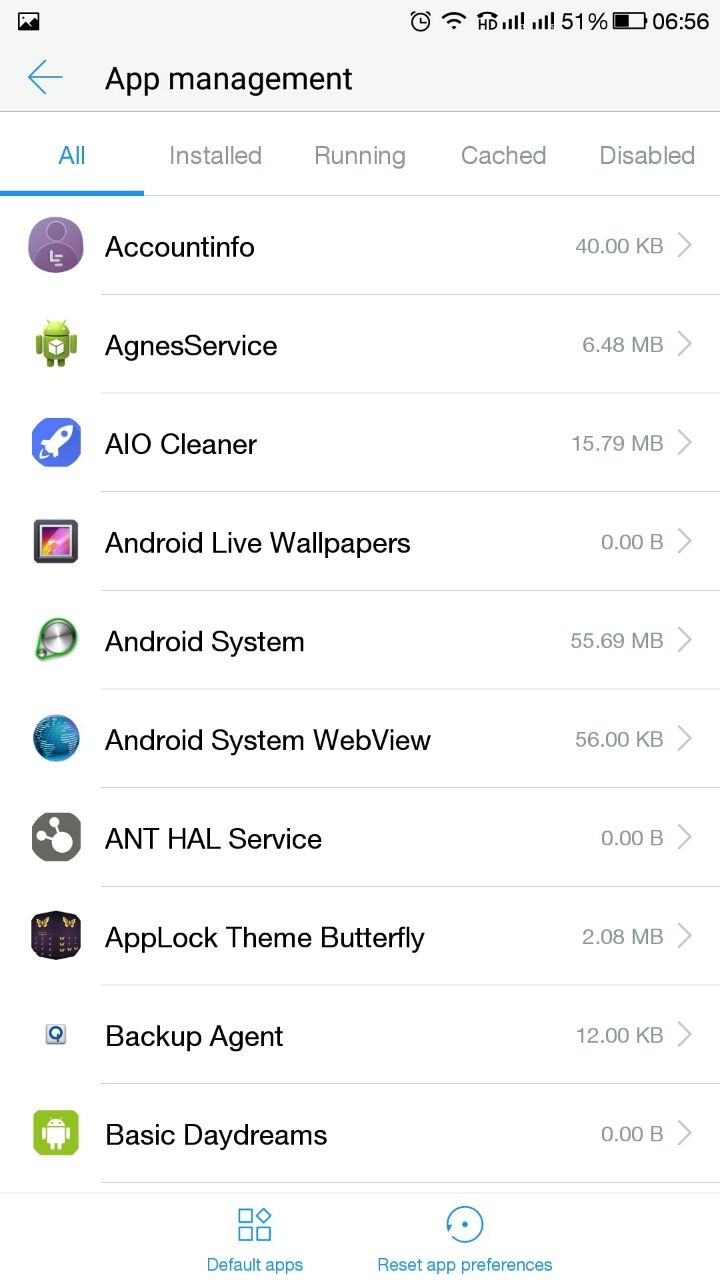
Step 3: Click on ‘Reset app preferences,’ and then restart your Android phone.
I assume that the crappy message “unfortunately, google play services has stopped” is now gone. If it is still reminding you of the bad time, proceed with the Solution 3.
See Also: How to Fix ‘Unfortunately the process com.android.phone has stopped’
3. Add Google Account Once Again
If you are still getting the Play services error, don’t worry, we have three more fixes in our bucket. In third solution, we will remove and add the Google account once again. Here’s how to remove Google account on Android.
Step 1: Go to the Settings of your Android device.
Step 2: Find and click on ‘Accounts’ or ‘Account Management‘.
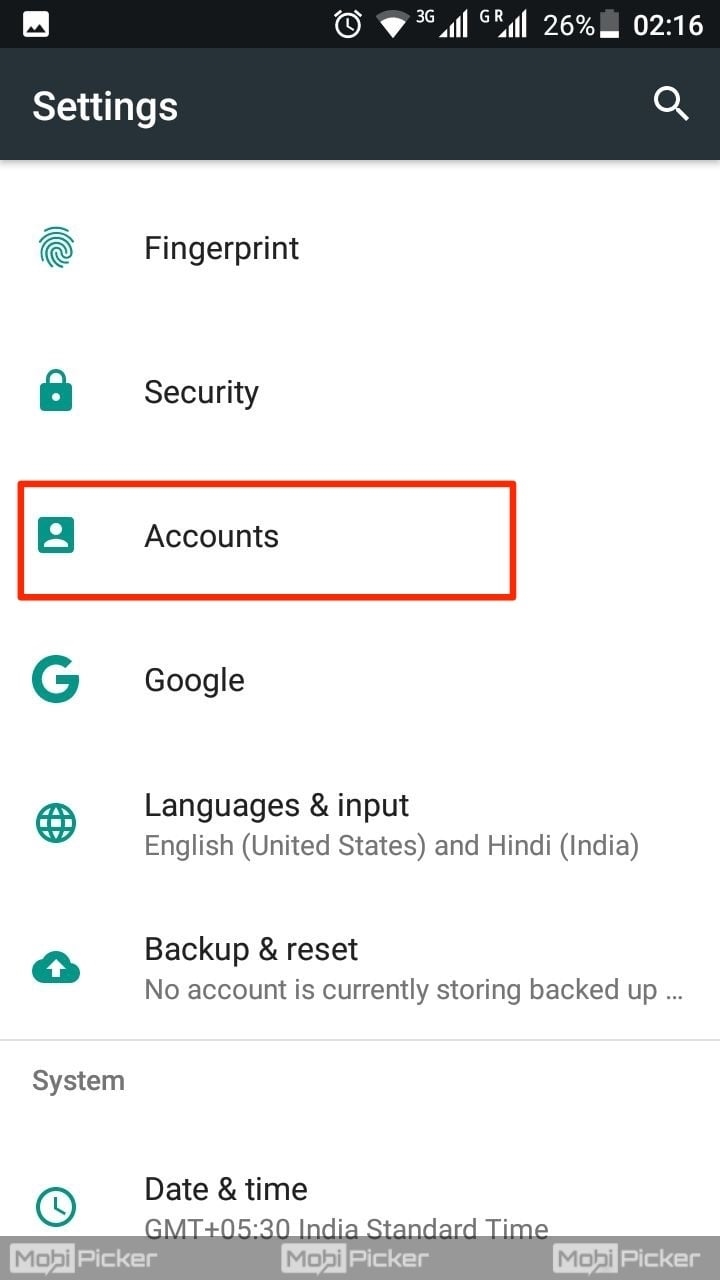
Step 3: You should get a list of accounts that you have created on your device such as Google, Facebook, WhatsApp and so on. Tap on Google.
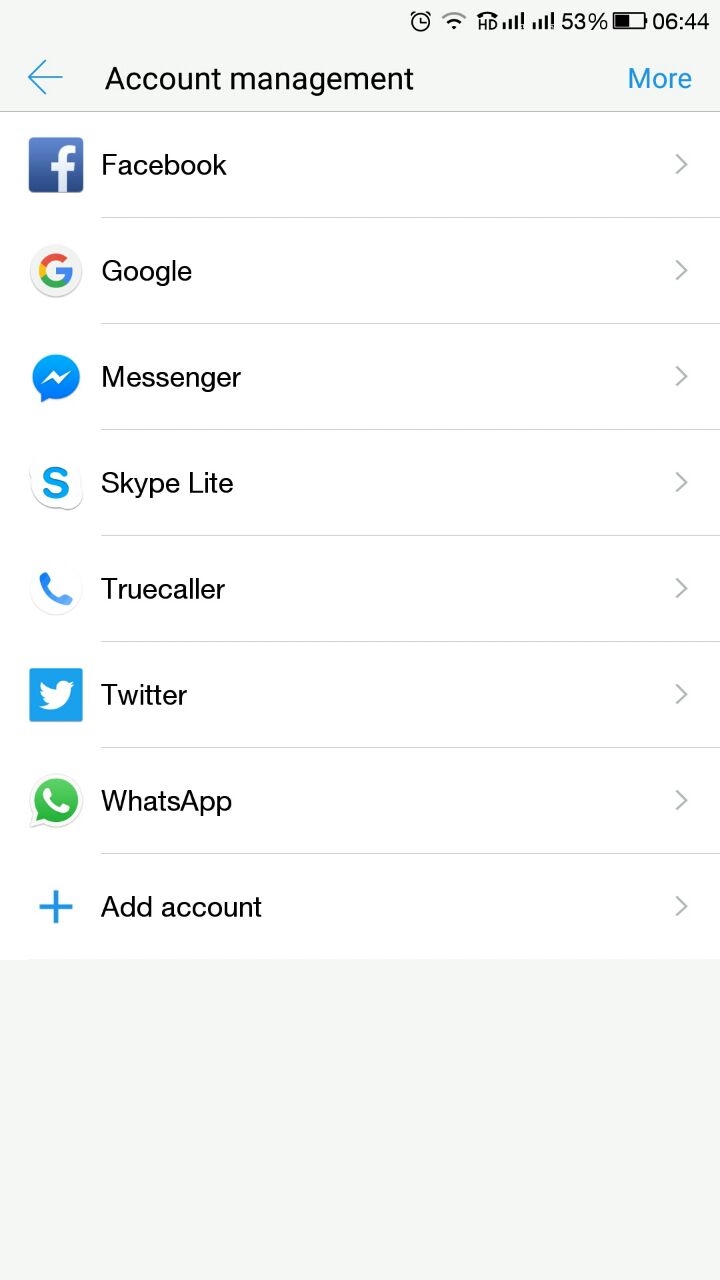
Step 4: After completing the above step, now click on the 3 dots symbol on the top right corner of your device. Click ‘Remove account’ in the drop down options. It will delete your Google.
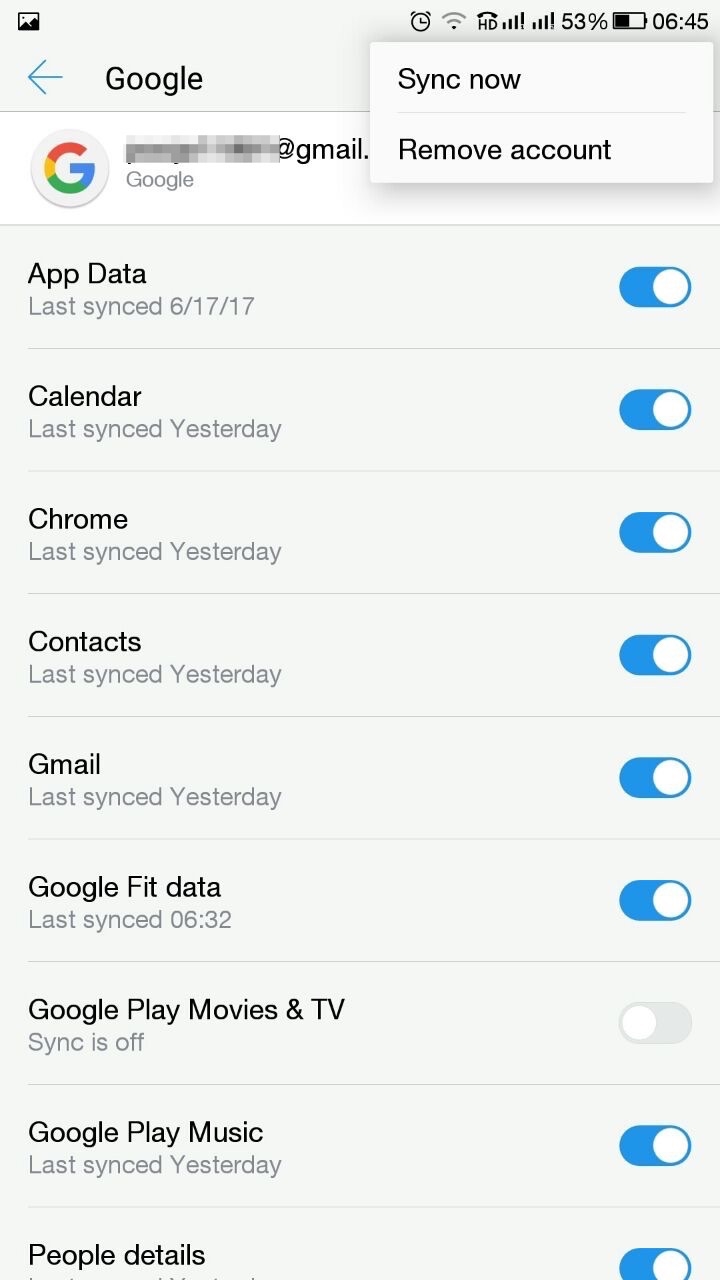
Once this is done, you need to add your Google account once again to your Android device. Follow the below steps to add the Google account.
Step 1: Head to Settings and then tap on Accounts.
Step 2: Tap on Add Account and select Google Account.
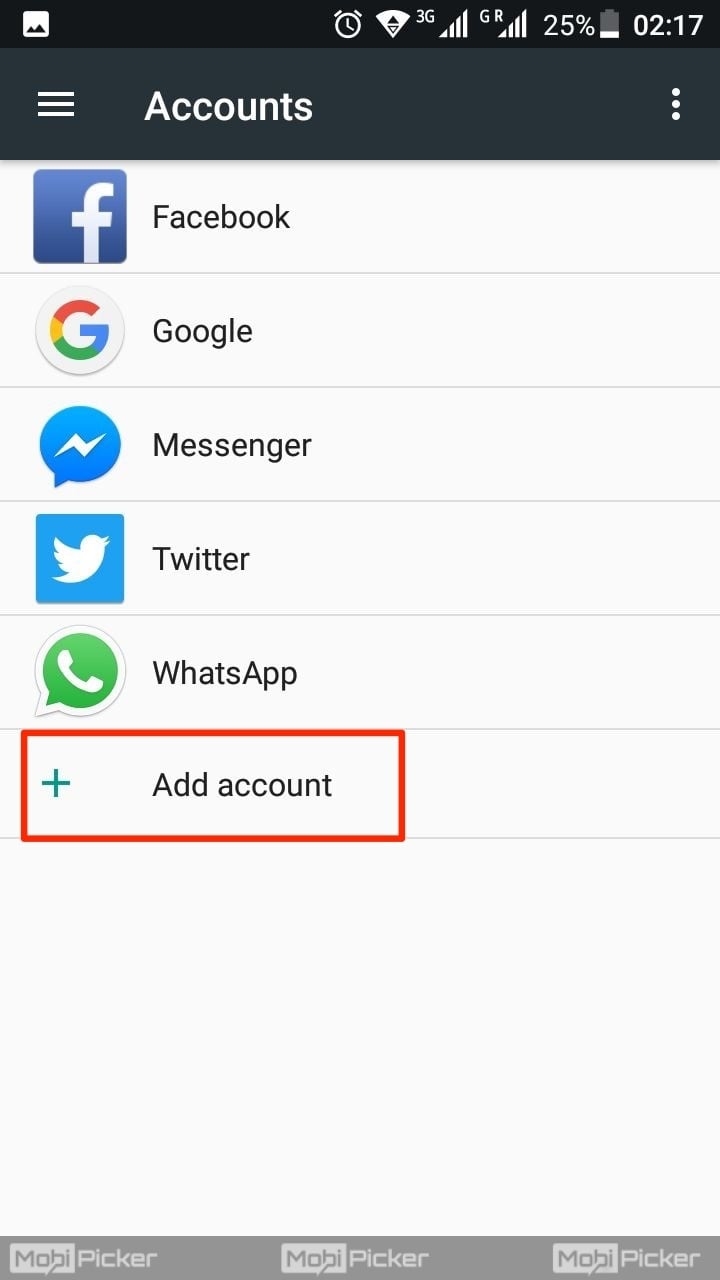
Step 3: Enter your Gmail address. Follow the onscreen instructions to add your Gmail account to your device once again.
We believe that you have fixed the Google play services error by now, but in any case, if your phone is still reminding you that Google Play Services Has Stopped, check on the next solution.
See Also: How to Fix Mobile Network Error on Android
4. Reinstall Google Play Services
If you are not aware, let me tell you that Google Play Services is a fundamental part of your Android device, and you cannot remove it completely. However, you have the option to uninstall the updates and then reinstall all updates to make sure that you are back on the most recent version of the Google Play Services. This is how you go about doing it:
Step 1: Go to Settings > Security and tap on Device Administrators.
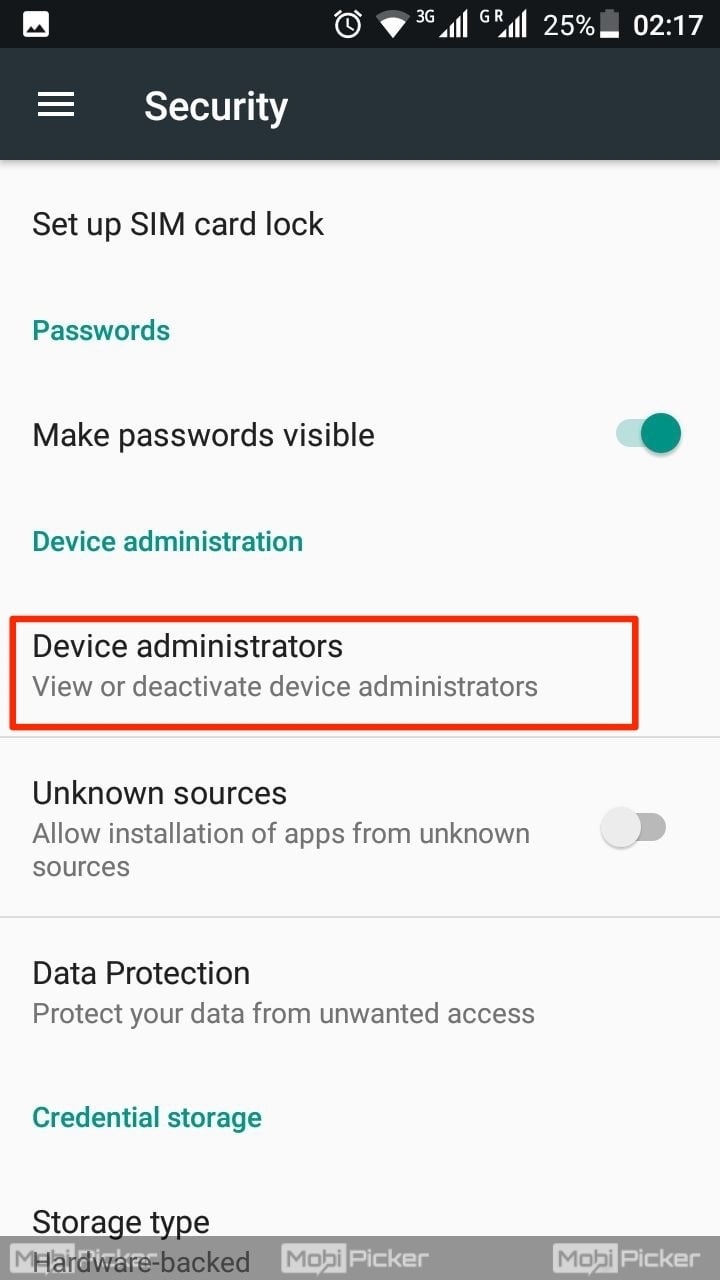
Step 2: Click on Deactivate the device administrator.
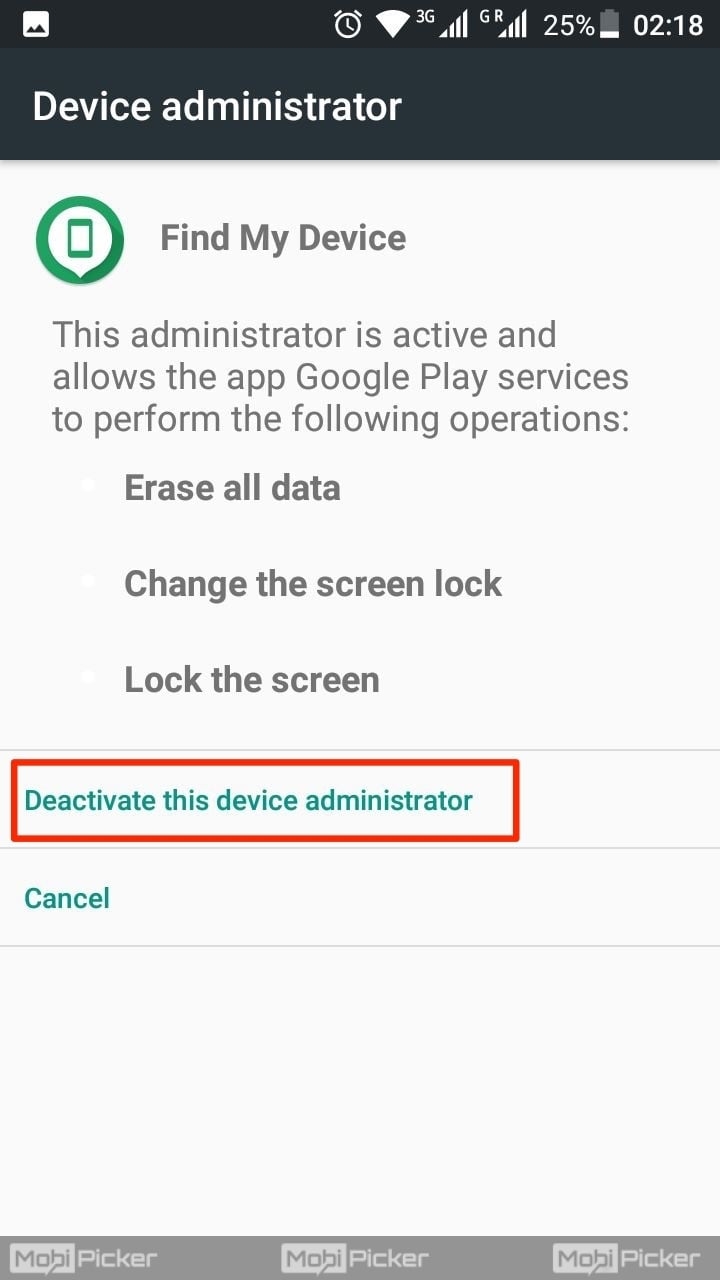
Step 3: Now go back to Settings, and open Application Manager.
Step 4: Inside the Application Manager, click “All apps” tab, and look for Google Play Services. You will now get the option to “Uninstall updates.”
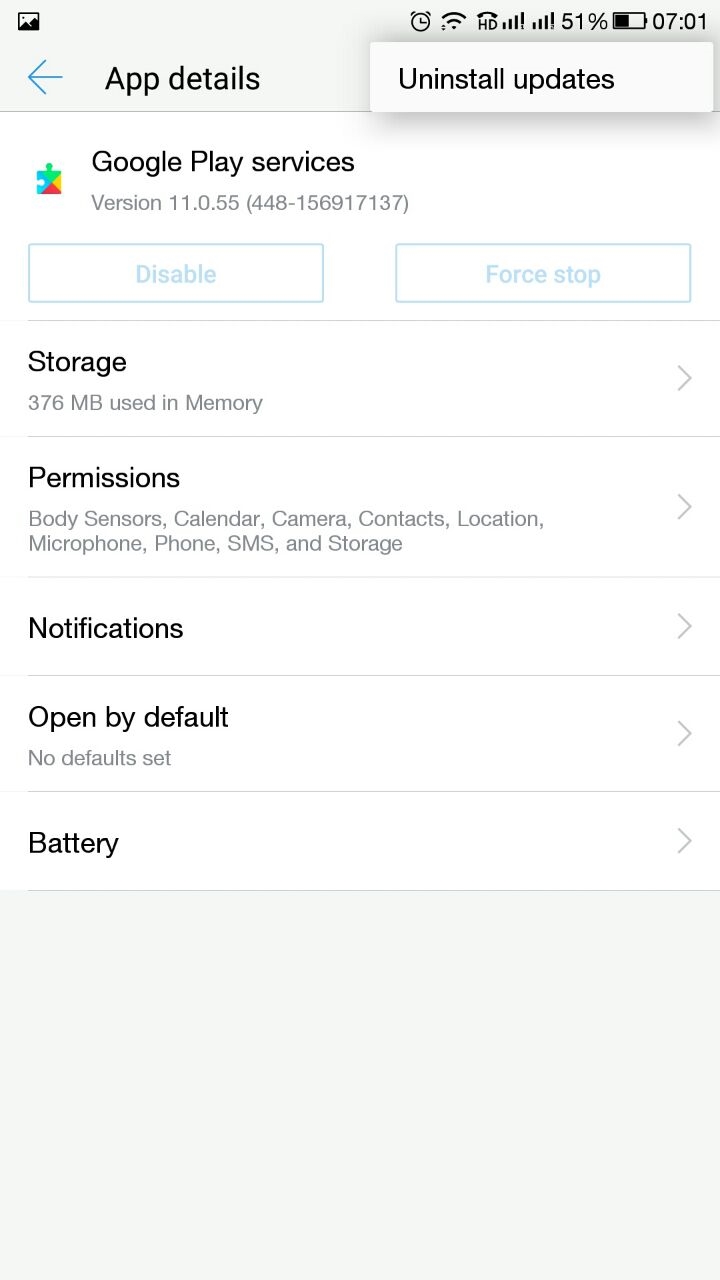
Step 5: Google play services app will ask confirmation for uninstallation. Confirm it by clicking OK.
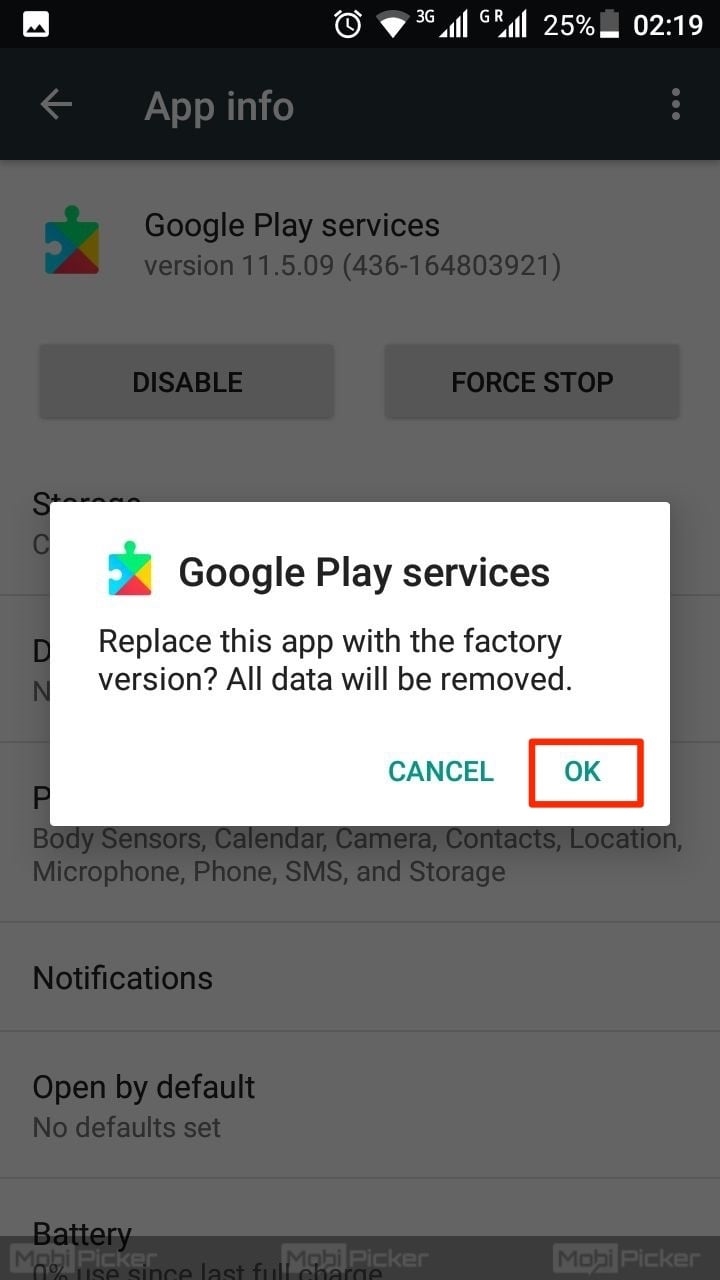
Step 6: Now try using any app that will require Google Play Services. The app will automatically identify the absence of Play Services and prompt you to reinstall it.
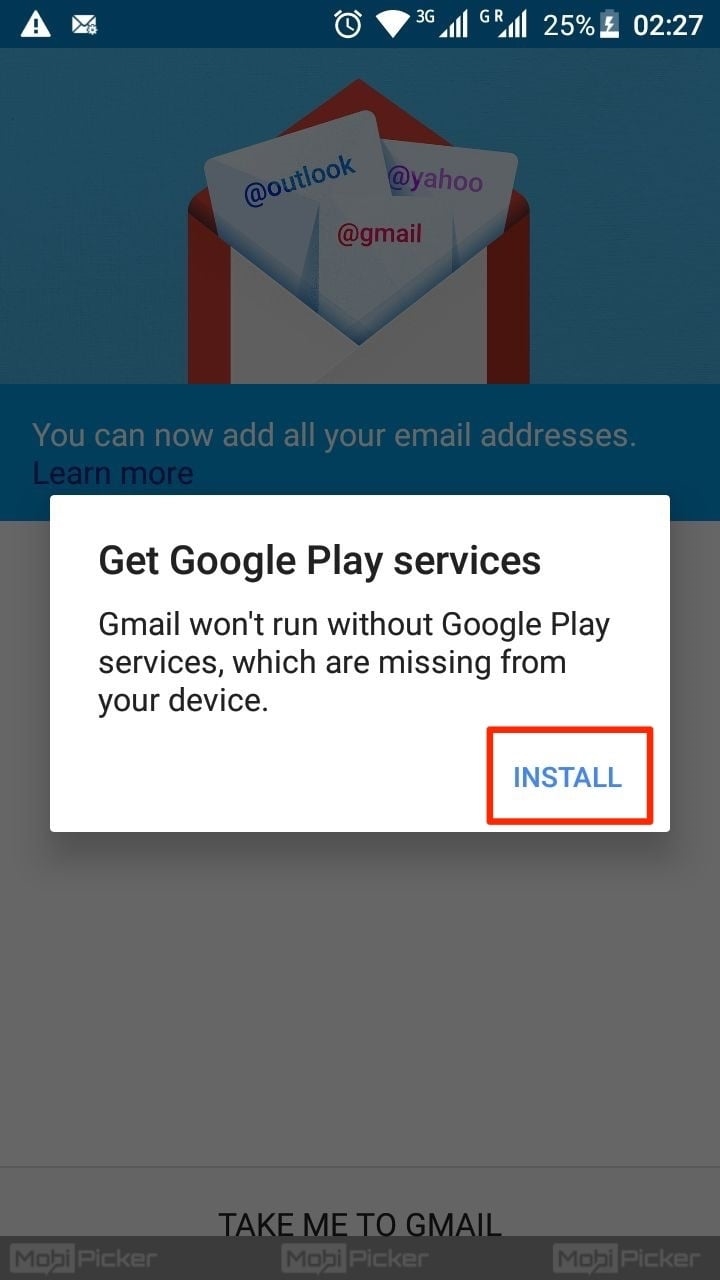
Step 7: Once it is reinstalled to the latest version, you can activate Android Device Manager by going to Settings > Security > Device Administrators.
Step 8: Reboot your device so that all changes are in effect.
The “unfortunately, google play services has stopped” error on your Android smartphone / tablet should not return now. There’s one more way to fix this error if it isn’t gone yet.
5. Clear the Google Services Framework cache
Google Play Services relies on the Google Services Framework to run properly. If you are not aware of it, Google Services Framework is a system app which stores information and ensures that your phone is synced with the Google servers for regular exchange of data. If something goes wrong here, Google Play Services may stop working or keep crashing frequently. To put things right, you should do the following:
Step 1: Go to Settings and then tap on Application Manager.
Step 2: Tap on “All apps” tab where all the applications are displayed and look for Google Services Framework.
Step 3: Click on Google Services Framework and tap Force Stop.
Step 4: Now click Clear Cache button (best cache cleaner apps) to flush the cache stored for this system app.
Step 5: Reboot your Android tablet / smartphone to make sure that the changes are registered to your device.
This should help you get rid of the error from recurring in the future.
Also see: Google Play Store vs. Google Play Services
Update: We are receiving many queries regarding how to fix Google play services has stopped error on Samsung Galaxy smartphones, Xiaomi smartphones, LG, and so on. Please note that the Google play services is not a part of any OEM. It belongs to Android OS, hence, these solutions will work every time you see Google play services error. It does not matter which brand’s smartphone you are using. So, we hope it clears that these fixes will work for all Galaxy smartphones, LG, Sony Xperia, Xiaomi, OnePlus, Motorola, or any other brand as long as they are running on Android OS.
Further, the same case is with the Android versions. The error can occur on any Android version including Lollipop, Marshmallow, Nougat, and even the latest Android Oreo.
Check Also: Which Smartphones are getting Android Oreo Update
Final Words
With the help of these five solutions, you should be able to fix the Unfortunately, Google Play Services Has Stopped error on your Android smartphone. However, if none of this works, you may want to consider a trip to a professional. If this guide fixes your Google Play Services error, you may appreciate by sharing this article on your social circles.
The post 5 Ways to Fix ‘Google Play Services Has Stopped’ Error on Android appeared first on MobiPicker.
(125)