7 Gmail Hacks to Boost your Productivity in 2019
— January 9, 2019
The new year is the perfect time for improvement. Everything can get a fresh start again, including you. A popular goal or resolution for many people is to improve their productivity; they want to quit wasting time and get more done.
But don’t just make a goal to be more productive and hope that it happens, use some easy hacks to make sure you boost your productivity. You can start with just a few simple Gmail hacks to give you a push in the right direction.
Let’s clean up your inbox and get you back on track this year. Check out these 7 gmail hacks to boost your productivity in 2019.
1. Use canned responses.
Instead of wasting your time writing the same email reply over and over again, use canned responses. A canned response is a pre-written message that you can use to reply to business emails with just the click of a button. Go to Settings > Advanced > Canned Responses (Templates) > Enable. Then click Save Changes. To create your first canned response, start composing your template in a new email. When you’ve finished writing your message, click More Options, Canned responses, and then New canned response…and OK.
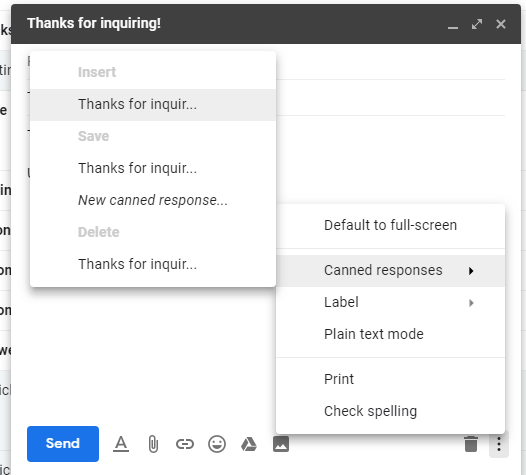
Then anytime you want to use your canned response, all you have to do is insert the canned response of your choice from the Insert section. Canned responses are a great way to deal with mundane emails you receive on a regular basis and increase productivity.
2. Enable keyboard shortcuts.
Enabling keyboard shortcuts in Gmail is another great way to save yourself a ton of time. To enable keyboard shortcuts, go to Settings > Advanced > Custom keyboard shortcuts > Enable. You can also open up the Keyboard Shortcuts tab in Settings after you’ve enabled them to configure your own keyboard shortcuts.
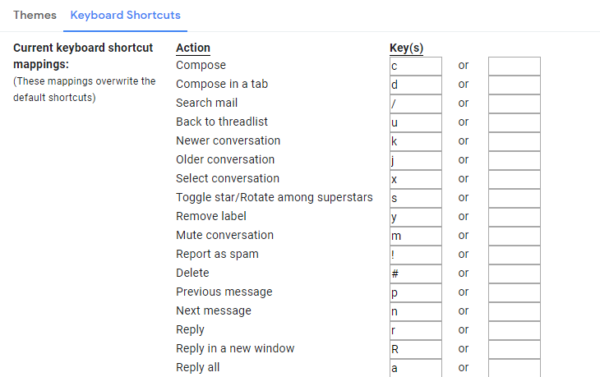
Now when you want to report an email as spam, mute a conversation, compose an email or take any other action, all you have to do is press a button on your keyboard instead of searching for the action button on your screen.
3. Use Smart Compose.
You can further increase your productivity by utilizing Gmail’s Smart Compose. Gmail’s predictive text feature can sense what you’re typing and complete the phrase or word for you. As you’re typing you’ll see the predictive text in grey, all you have to do to complete the phrase is hit the Tab button.
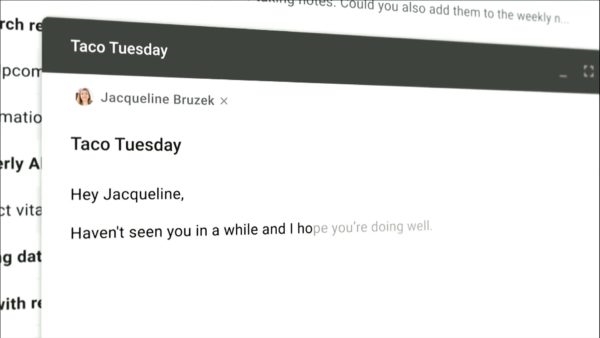
The Smart Compose feature will save you a lot of typing time, especially if you’re one of those “hunt and peck” typers.
4. Use tasks.
Stay organized and make sure you complete everything on your email to-do list by using Tasks in Gmail. Simply open up an important email that you need to get to later and click on the More button > Add to Tasks. Then your Task window will pop open on the side of your screen where you can see all of your tasks and you have the ability to check them off once they’re complete.
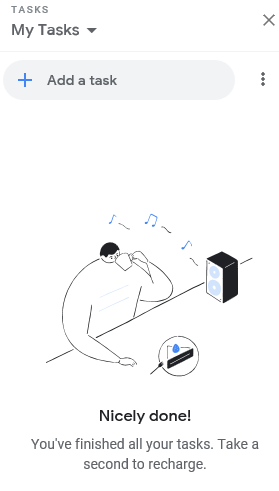
Utilizing the tasks feature in Gmail will make sure your most important emails won’t get lost in your inbox again and help to ensure that you stay on track with your messages.
5. Create a filter.
Tired of manually marking emails as important or having to delete emails constantly? If you are, create a filter to do the work for you. With filters in Gmail you can filter mail by from, to, certain keywords, attachment sizes or date. Then you can get Gmail to automatically delete all emails from a certain sender or automatically mark all emails with certain keywords as important for instance.
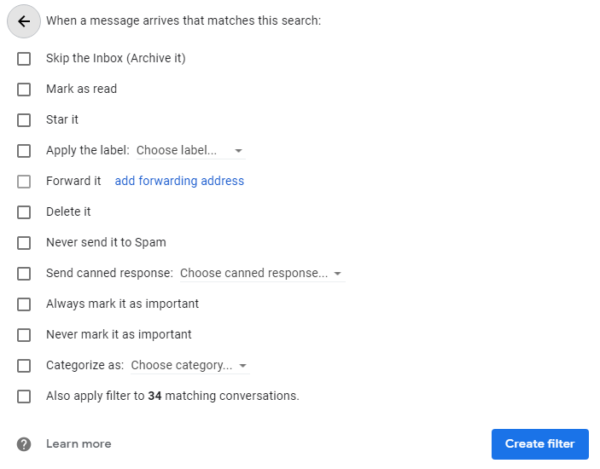
To create a filter go to Settings > Filters and Blocked Addresses > Create a new filter and then choose your filter criteria and what action you want Gmail to take, when you’re finished click the Create filter button. Using filters in Gmail is like having your own personal assistant to take care of your inbox.
6. Get an unread message icon.
When you get a new email in Gmail on your desktop, there’s no fancy “You’ve Got Mail” sound effect to alert you. And you can waste a lot of time and get easily distracted by going back to the Gmail tab throughout the day to see if you have any new emails. So, to increase your productivity, get Gmail’s unread message icon. Go to Settings > Advanced > Unread message icon > Enable > Save Changes.
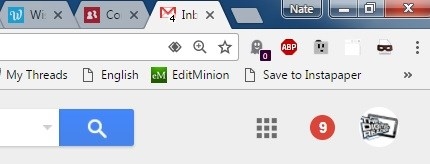
After you’ve enabled the unread message icon, you’ll be able to see the number of your unread messages displayed overtop the Gmail logo on the tab. No more time will be wasted checking your email account, you can just glance at it quickly and keep it pushin’.
7. Install some extensions.
You don’t have to stick to just the features Gmail offers to increase productivity either, you can install some extensions too. There are a number of Gmail extensions for Chrome that can super-charge your email productivity including:
- ActiveInbox – schedule emails to send later, add follow-up reminders, attach notes to emails that only you can see, includes the GTD (Getting Things Done) productivity system and more
- Sortd – turns Gmail into a Trello-like task board
- Checker Plus for Gmail – allows you to get popup window notification for new emails but it’s not just a notification, you can interact with emails and even mark it as read or delete it
- DraftMap – make sure your emails are professional and well-written, this tool highlights repetitive words, cliches and more
For any type of action you want to be able to perform in Gmail, there’s probably an extension for it.
Over to you.
Don’t let distracting emails and an overflowing inbox get you off track ever again. With these Gmail hacks to boost your productivity, in the new year you’ll become a taskmaster and coworkers and friends will be asking you what your secret is for staying so on top of things.
Business & Finance Articles on Business 2 Community
(13)

