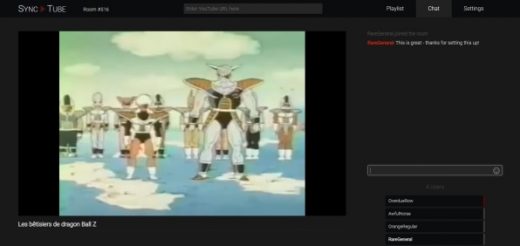7 YouTube secrets: How to make a GIF, get a transcript, and more
‘Tis the season, friends. The weather is turning, work slows down a bit, and we can finally make a dent in the nearly infinite number of interesting, funny, and entertaining YouTube videos we’ve been meaning to watch.
And while many people never do more than open up a video, watch it, and then move on, YouTube has a surprisingly rich set of features. Here are some cool tricks you can use to make your viewing experience more engaging, efficient, and fun.
Line up videos for your viewing session
You’ve navigated your way to the main YouTube page and your interest is immediately piqued by 10 hours of Christmas jazz music, followed by 48 minutes of the greatest NBA highlights ever, followed by a clip of Rodney Dangerfield on The Tonight Show, followed by about a dozen other must-see videos on the main page.
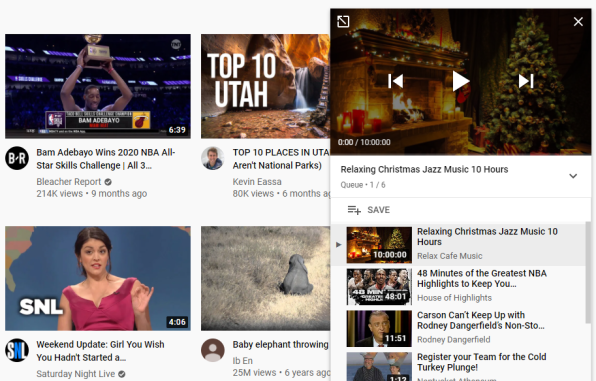
Hover over each video you’d like to watch and click the second icon in the upper-right corner: Add to Queue. You’ll notice a personalized watch basket filling up in the lower-right corner of the YouTube page. Hit play, go full screen, and enjoy the show as your selected videos play one after another after another.
Give your mouse a rest with keyboard shortcuts
If you’re looking to achieve true YouTube-watching mastery, then keyboard shortcuts are a must. Google keeps a full list here, but some of the more notable ones include using the J, K, and L keys to go back 10 seconds, pause, and go forward 10 seconds, respectively.
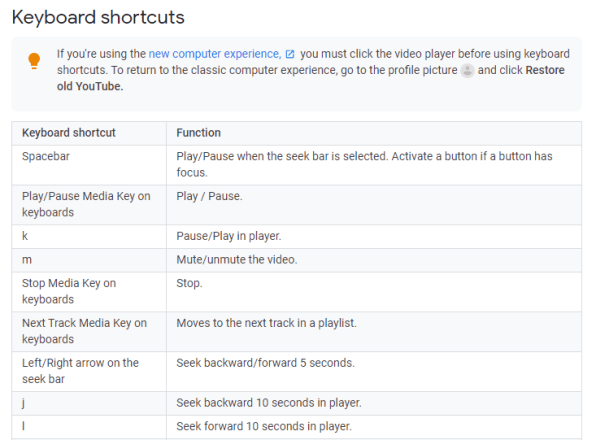
The / (slash) key pops your cursor right into the search box, and if you’ve got a playlist or queue going, hitting Shift+N moves you to the next video while Shift+P moves you to the previous one.
Share a video staring at a specific point
Speaking of that 48 minutes of NBA highlights video, there’s an excellent highlight at around the 24-and-a-half-minute mark that you’d like to share with a pal.
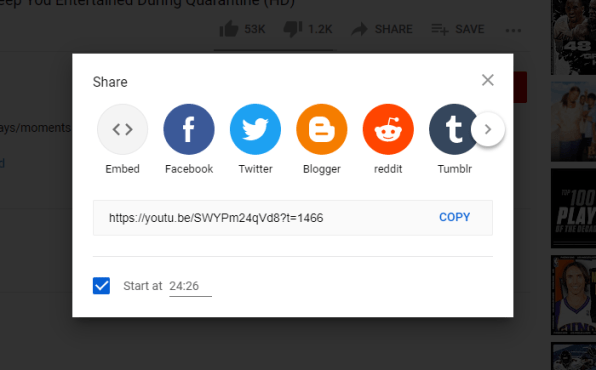
Instead of sending them the link to the entire video and making someone scrub through it, pause the video right at the point you’d like to share, hit the Share button under the video, and check the “Start at” box in the lower-left corner. Then copy the URL and send it along. When your friend clicks the link, the video will begin playing right at that point.
Turn a snippet of video into a GIF with ease
There are roughly a bajillion ways to turn YouTube videos into animated GIFs, but adding “gif” to the front of a video’s URL is probably the easiest to remember.
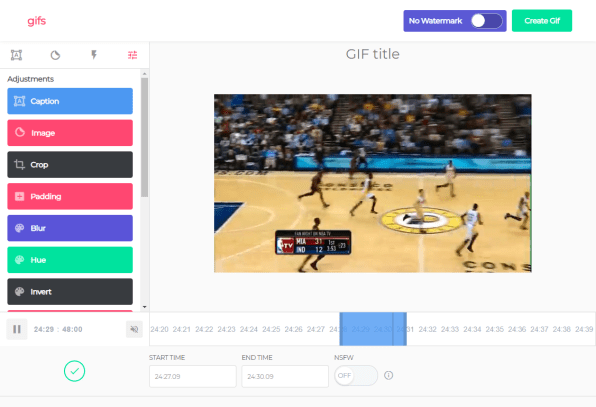
So if the video you want to GIF-ify has the URL:
https://www.youtube.com/watch?v=SWYPm24qVd8
Just turn it into:
https://www.gifyoutube.com/watch?v=SWYPm24qVd8
You’ll then find yourself in the handy Gifs.com video editor, which is an independent service rather than part of YouTube itself. You can pick your start point, adjust the sliders to get your clip just how you like it, and ultimately create your shareable GIF.
Grab written transcripts for interesting videos
This trick works great for properly captioned videos and OK for videos that are auto-captioned by YouTube. If you’d like to grab a particular video’s written transcript, click the three dots next to the Save button under the video and select the “Open transcript” option.
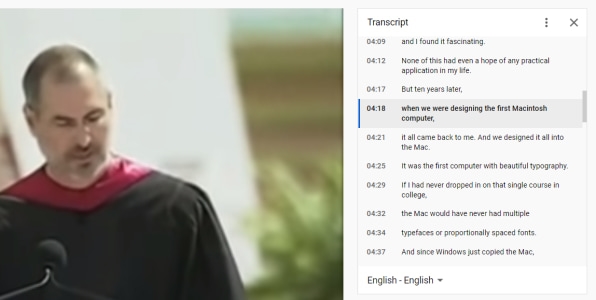
Now, this isn’t available on all videos—just ones that have been transcribed either by hand or by YouTube’s transcription algorithm. But if the transcript is available, you’ll see it to the right of the video, at which point you can copy and paste the text into your favorite word processor or email program.
Transcripts feature time stamps by default, but you can hide them by clicking the triple-dot menu in the upper-right corner of the transcript box if you’d like the text to look a little cleaner.
Watch YouTube videos with far-away friends
YouTube is fun, yes, but you know what’s even more fun? YouTube with friends. There are several services to choose from, but SyncTube is particularly slick and straightforward.
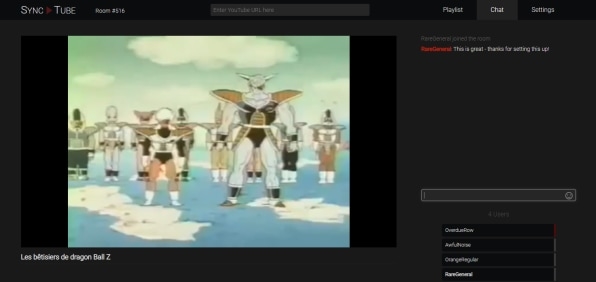
You can create a shared room in a couple of clicks and send a unique link to your friends. Then everyone can start loading up YouTube links. Videos will play one after another, synchronized so everyone’s watching the same thing at once, complete with a handy chat feature on the right-hand side so you can all exchange witty banter in real time.
Download video thumbnails for easy sharing
If you’d like to call attention to a video using its own thumbnail image—maybe on your blog or one of your social media accounts—there’s no obvious way to do it directly from the YouTube interface. However, YouTube stores all the images in the same way, so you can use the following URL to access them.
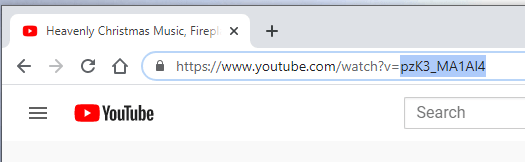
To download a thumbnail, use this URL:
img.youtube.com/vi/VIDEOID/maxresdefault.jpg
But replace VIDEOID with the string of letters and numbers immediately following the “v=” part of the video’s URL.
So for this video:
https://www.youtube.com/watch?v=pzK3_MA1Al4
You’d use:
img.youtube.com/vi/pzK3_MA1Al4/maxresdefault.jpg
That will open up the thumbnail image on its own, at which point you can download it.
(32)