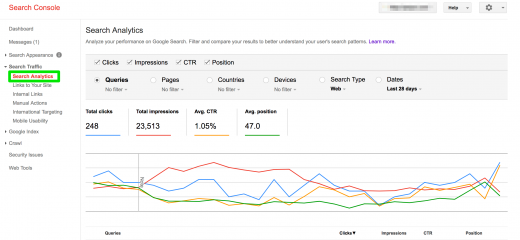Google Search Console: Guide to Getting Started
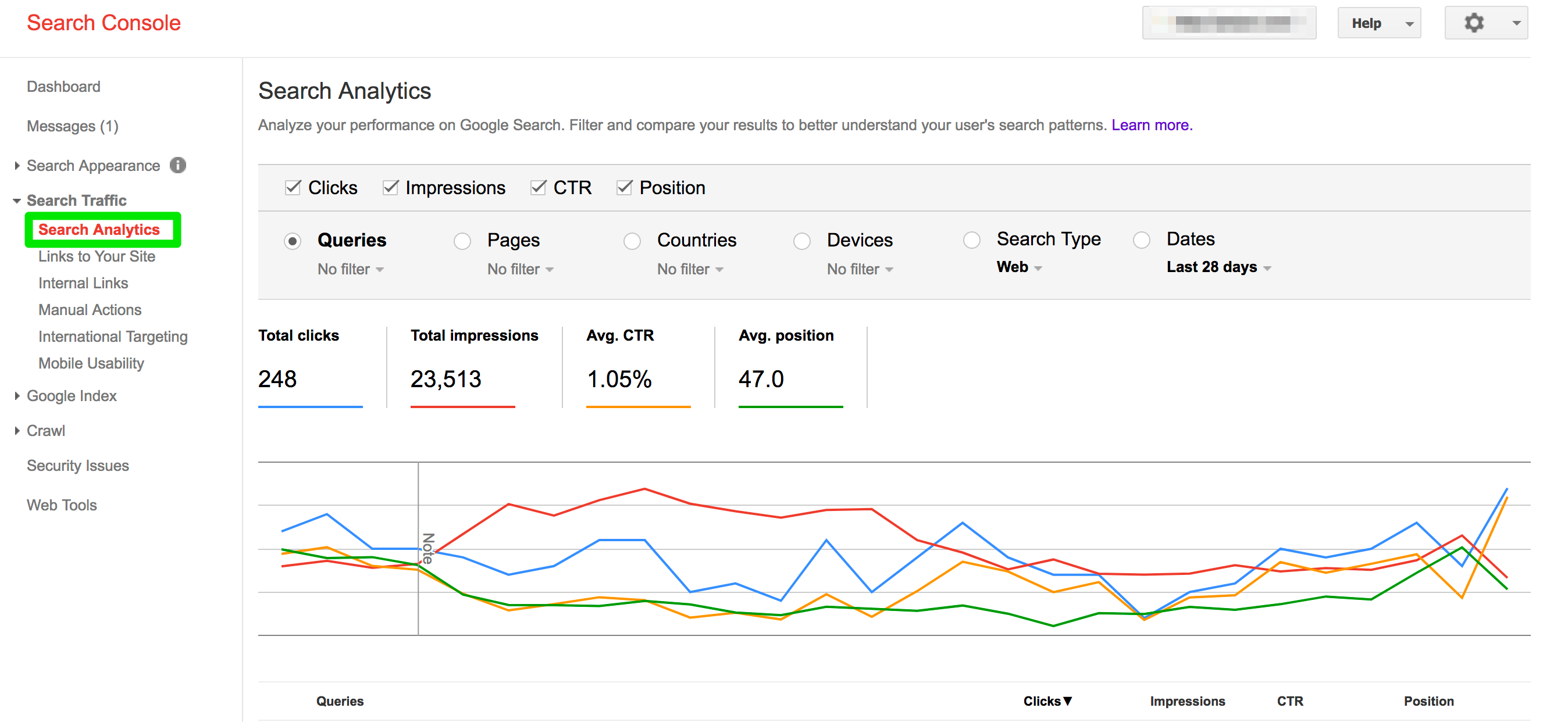
Fortunately, search engines aren’t as big a mystery as they are thought to be. Google has a very useful tool that makes it possible to help search engines index your sites and serve it up to users, the Google Console.
Here, in this blog, we will cover how to set up the Google Search Console, including how to navigate around the Performance Area, URL inspection, sitemap submission, and backlinks.
We will give you a step-by-step guide that will help you get started on Google Search Console.
Let’s start by answering very basic questions first:
What is Google Search Console?
Google Console helps in monitoring your website’s appearance in search results, maintaining your website’s performance, the search engine indexation.
Let’s not confuse Google Console with Google Analytics, since the primary job of Google Analytics is like a reporting tool. However, Google Console has a huge range of technical tools that help in improving your website’s search performance.
Uses of Google Console
It may sound minor, but Google Console hugely helps you if you have a website of your own. It helps you in tracking and then fixing the root cause of your website not appearing in Google’s searches.
If you are looking for something that will help your website to appear on the first page of Google, then Google Console is the exact tool you need. It will help you in diagnosing further problems and improving your visibility on web searches.
Getting Started On Google Console
Now that you have a clearer image on what Google Console is and what it can be used for, here is a complete guide on how you can use it:
Add Your Website As Property
The first step you need to take is to paste your site’s complete URL that appears on your homepage into the allotted space on Google Search Console’s Welcome Page.
Make sure that you have copied the complete and correct URL.
It should be copied without the “HTTP” and do not remove the trailing slash “/” at the end of the URL.
Now, wait for it to correspond accordingly to the current version of your website.
Verifying Your Website
The next step in using the Google Console is to verify your website. There are lots of methods that can be used for verifying your website, such as adding Meta Tag to your header, uploading an HTML file to your website, associating a DNS record with Google or using your Google Tag Manager account.
However, the most efficient and most recommended method is using Google Analytics and here is how you can link Google Search Console with Google Analytics.
1. Create a Google Analytics Account.
2. Install the tracking code on your website.
3. Now, create a Google Search Console account for your website.
4. If you have created the accounts through the same Google account, select to verify your Search Console property with Google Analytics.
5. Once you have ensured that your accounts are connected, go to the Google Analytics Admin screen.
6. Under the Property Click, you will find the “All Products” Link. Through there, verify your account. The Search Console account will now be linked.
You’re In!
If you were successfully able to verify your website, you will be able to continue to the Google Search Console dashboard. You can now explore the various options that you are provided with. However, if the method was not successful, you can try methods other than linking your Google Analytics and Google Console for getting your website verified.
How To Use Google Search Console
Once you have reached the dashboard, the range of options might seem overwhelming but don’t let it worry you.
By using the following three features, you will have improved and enhanced the performance of your website without devoting a lot of time to learning every single feature that the Google Search Console hosts.
Track Your Website’s Visibility And Performance Report
The most useful tool that Google Search Console owns is the Performance Reports. You can get the report through the left side navigation menu, under “Status > Performance.”
Through here, Google Search Console will help you to monitor a whole lot of useful information about your website. You can easily see how many clicks your website receives from search and the number of impressions your links are getting from the search result pages.
Clicks determine the number of visitors that click on one of your website’s links from the search result pages, while Impressions are collected every time somebody searches for something, and your website appears in their searches.
You can also get the number of clicks and impressions for specific user searches. This is available under the Queries tab. It will also help you to know which page of your website got the most clicks and impressions.
This will help you identify:
- Your website’s keyword visibility
- The brand names
- How your users are finding your website & more!
Submit Your Website To Google
One other feature that can be used is to create a sitemap for your website to submit to Google Search Console. Site maps assist Google “read” your website as per your reading and indexing preference. Site maps are time-efficient. They help Google reach your website without breaks and brings its attention for it to add to their index.
To submit your site map to Google, paste the address of your sitemap to the space allotted in Google Search Console. After submission, keep an eye open for the “Index Report.” It could take from four days or four weeks for Google to index your pages.
Once you get the report, you can understand which pages of your website have been indexed by Google.
Check For Penalties And Spams
If you are looking at the performance reports and have seen a drop in the traffic, then it might be due to some spams or penalties. If you feel like something is wrong, take a look at the Security Issues reports and Manual Actions.
For taking a look at these reports, open the left-hand menu in Google Search Console. Here is what you will see Manual Actions:
• Manual Actions reports keep a check on activities that are marked spam on your website. If Google has found any evidence that your website has a spam content, the section will show you a warning sign along with instructions to solve the problem. The visibility of your website will then return to normal. If you see no warning signs, it means that there are no issues.
Security Issues
The signs of malware of hacked websites that can be harmful to you and your visitors. Security issues contribute to being the biggest factor in traffic drop. It can help you identify whether you have been hacked. The Security Issues page is provided resources by Google that helps in managing a hacking situation.
Digital & Social Articles on Business 2 Community
(40)