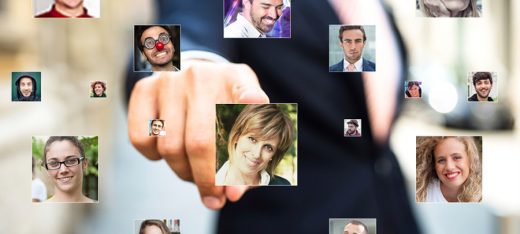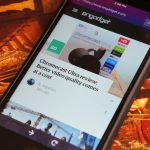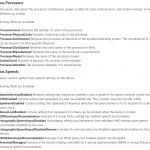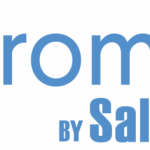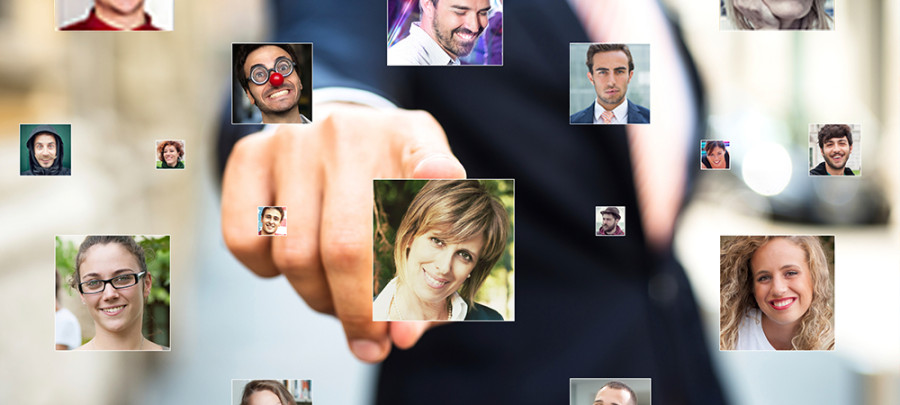How to Adjust Your LinkedIn Privacy Settings
May 6, 2016

As the premier professional social networking site, LinkedIn encourages sharing in a public space — as reflected in their initial/basic security settings.
These initial settings can be helpful when looking for a new career, but all of this public information can also be a major privacy concern. Plus, with the high number of LinkedIn-related phishing scams — it’s always wise to keep your public information, especially contact information, to a minimum.
Our tutorial includes direct links to some account settings — you must be already logged into LinkedIn to be correctly directed.
Getting to your settings:
Manage your LinkedIn account and privacy settings from your Privacy & Settings page.

To access this page, click on your profile picture in the top right of your account homepage and visit www.linkedin.com/settings.

LinkedIn breaks up their security settings into three distinct categories: Account, Privacy and Communications.
Account Tab
The account tab is where you manage your basic information and account settings, such as adding or changing your password, altering visibility and exporting your data.
Phone numbers: Add a phone number that can be used to reset your password.
Password: Create a strong, unique password that contains uppercase and lowercase letters, numbers and symbols. Change your password frequently.
Name, location, and industry: Change how your name and professional title appear to the public.
Show profile picture: Choose to show your profile picture to everyone, your network, your connections or no one.
Third party apps: View apps you’ve authorized to connect to your LinkedIn profile. Review what data you share with them by clicking “change.”
Subscriptions: Manage your premium services and billing information or delete your LinkedIn account under this setting.
Privacy Tab
The privacy tab covers all privacy and security settings related to what can be seen about you, what information can be used, and how you can make sure your account stays secure with two-step verification.
Edit your public profile: Click change and use the sidebar to hide either your full profile or certain aspects from users you are not connected with on LinkedIn.

How you rank: This feature shows how you compare to your connections in terms of profile views. You may toggle this feature on or off under this setting.
Share profile edits: If enabled, this feature shares your activities with your connections — such as when you like a post or follow a company. It’s wise to disable this when discreetly job searching.
Profile viewing options: Decide how you would like your profile to appear in search results.

Notifying connections when you’re in the news: Toggle this feature to decide if you would like your network to be notified if you are mentioned in an article or blog.
Blocking and hiding: Use this section and its settings to review your followers — those who you have blocked and unfollowed.
Suggesting connections based on email: Select “nobody.”
Suggesting connections based on phone number: Select “nobody.”
Representing your organization: Select “no.”
Security: Use this section to enable two-step verification.
Communication Tab
The communication tab houses your preferences for how LinkedIn and other parties are able to contact you, and how frequently you’d like to hear from LinkedIn.
Basics: Change email and notification frequency under this section. Being knowledgeable about what to expect from LinkedIn can help you better detect a phishing scam.
Groups: Do you wish to receive alerts and invites about professional groups on LinkedIn? Toggle between options under this setting.
LinkedIn messages: Turn off promotional messages and research requests — these only jeopardize your privacy; they do not enhance your experience.
Editing your profile
Your profile is filled with personal information — including your name, location, work history, education and contact information. It is wise to take a careful look at your profile and omit overly sensitive information.
To adjust your profile settings, visit the LinkedIn homepage and select “Profile” from the top navigation bar. You may also visit your profile directly by clicking here.
You may edit information using the pencil icon and see how others view your profile by clicking on the blue “view profile as” button under your profile picture.
Digital & Social Articles on Business 2 Community
(83)