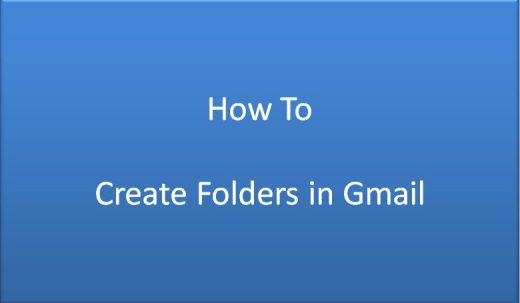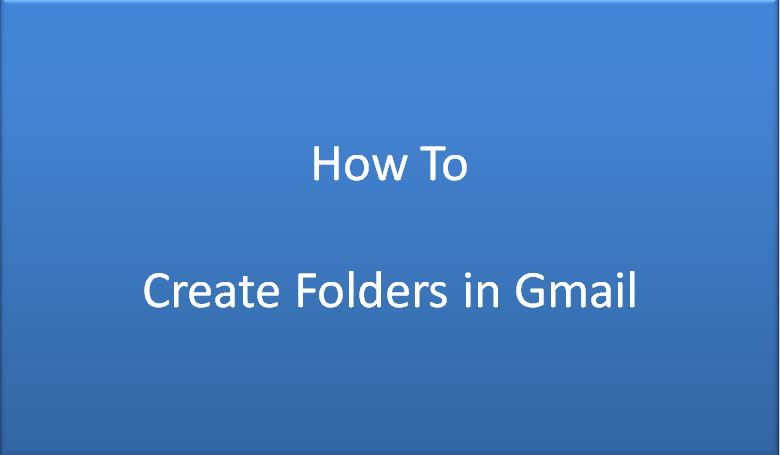How To Create Folders In Gmail
How To Create Folders In Gmail
Folders in your e-mail account help you be organized. For example, you can create a folder by name “important info” and move all the important emails to that folder. For those who follow a zero-inbox policy, creating folders is the most helpful feature any e-mail account can offer. If you are used to Microsoft Outlook, you will instantly connect with the concept of folders. In Outlook, it’s very easy to create a folder and move all the emails to that folder. You can even filter e-mails by applying certain rules. For example, you can send all emails containing the words “Bank Account Statement” in the subject to your Bank Account folder. You must be wondering if there’s a way to create folders in Gmail too since most of us use Gmail as our personal e-mail account. So you are basically looking for answers to the one question most Gmail users have in mind – how to create folders in Gmail?

The concept of Folders in Gmail
Let’s first understand the way Gmail treats folders. Actually, Gmail can get quite confusing when it comes to folders. Gmail uses something called ‘labels’ to help you organize your e-mails. Labels don’t behave like folders always, but you can get them to behave like folders. So “how to create folders in Gmail” is quite equivalent to “how to create labels in Gmail”.
When you move an e-mail from inbox to another folder in Outlook, the e-mail disappears from the inbox. You can only view that e-mail in the folder you sent it to. But in Gmail, you can only create and assign labels and the behavior differs from the traditional Microsoft Outlook behavior.
How labels work in Gmail
In Gmail, you can put labels on a Gmail conversation and make the label behave as the folder. For example, you can assign “Important info” label to a conversation. The e-mail will then appear in both “Important info” and Inbox. But if you really don’t want the e-mail appearing in Inbox anymore, you can even “move” it to a specific label. This technically is equivalent to creating a folder and moving the e-mail to that folder. Before we dive into how to move e-mails to a folder, we should first understand “how to create folders in Gmail”.
How to create folders in Gmail
Follow these simple steps to create folders/labels in Gmail –
- Login to your Gmail account
- On the left-hand side, you should see “More“.
- Click on “More” to view more options.
- In the options that you see, select “Create new label“
- Type a name for the new folder/label in the “Please enter a new label name” field.

- If you wish to nest this label under a parent label, select the “Nest label under” option and select the parent label under which you want this folder/label to be nested in.
- Finally, click the “Create” button to create the folder.
Moving a Gmail conversation to a folder
Once you have created a label, to simulate the folder behavior as you see in Outlook, just click on the conversation and select the ‘Move to’ icon on the top. You will then see the label that you just created in the drop-down menu. Once you select the label, the conversation will be moved to that label.

Now that we know how to create folders in Gmail, it also helps to know how to delete folders in Gmail.
How to delete folders in Gmail
To delete folders/labels in Gmail, follow these steps –
- Login to your Gmail account.
- On the left-hand side, you should see “More“.
- Click on “More” to view more options.
- In the options that you see, select “Manage labels“

- Click remove in the row of the label you wish to delete. Here we have chosen remove in the “important stuff” label row.
That’s all there’s to knowing how to create folders in Gmail! It’s simple, isn’t it? If you have any questions, please feel free to post in the comments section.
The post How To Create Folders In Gmail appeared first on MobiPicker.
(139)