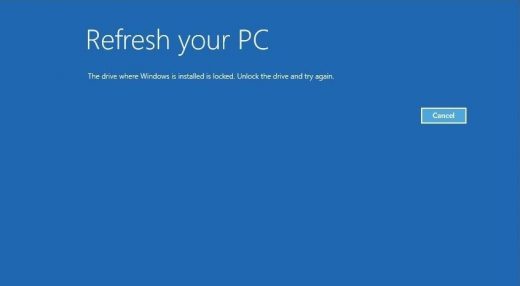How to Fix ‘The Drive Where Windows is Installed is Locked’
Been facing the annoying “The drive where windows is installed is locked” issue? Installed Windows 10 recently but unable to use your system because of this problem? This post will provide solutions to help you resolve this annoying issue. Let’s first understand under what circumstances you are likely to see the message “The drive where Windows is installed is locked. Unlock the drive and try again”.
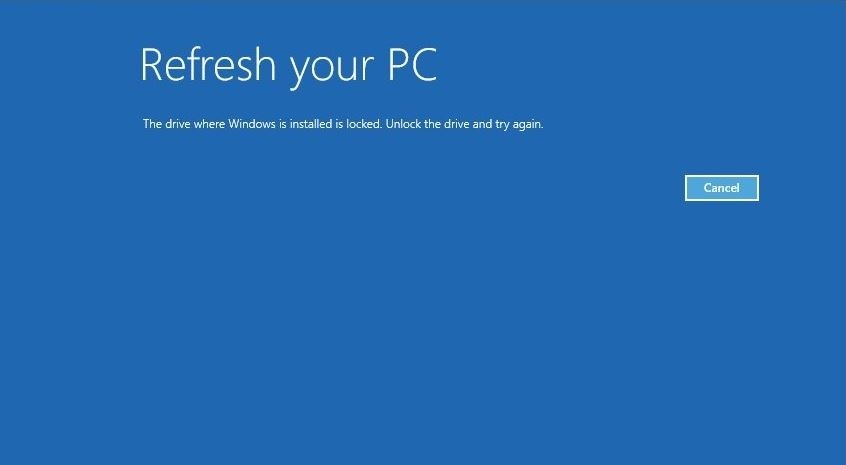
Common Reason for “The drive where Windows is installed is locked”
There are several reasons why Windows 10/8/8.1 could be showing “The drive where Windows is installed is locked. Unlock the drive and try again” message. The most probable reasons are –
- Malware attack that has corrupted the system files.
- Third-party software conflicts that could have resulted in system files getting corrupted.
- Failures related to internal hardware can also cause Windows 10 to flash this message. For example, SSD hard drive connected to your Windows PC may have failed, causing Windows 10/8/8.1 to show this message.
Boot-related system files are files you wouldn’t want to mess with because they are required for Windows OS to load properly. When attacked by a malware, these boot-related system files are compromised or corrupted, causing Windows 10/8/8.1 to flash the annoying message.
How to Fix “The drive where Windows is installed is locked”
Now that we understand the root cause of the problem, it’s time to fix it! Just follow the methods described below and you should be able to successfully resolve the issue.
Note: You must have your Windows DVD/USB installation media before you proceed with the solutions described below
Solution 1: Refresh the PC
More often than not a simple refresh helps to fix the “The drive where Windows is installed is locked. Unlock the drive and try again” issue. Refreshing Windows 10/8/8.1 is equivalent to re-install the OS without affecting any of your personal files. To perform refresh, follow these steps –
- Insert the Windows DVD/USB and reboot your system. Boot from the media.
- Click on Repair your computer.
- Click Troubleshoot. Then click on Refresh your PC
- Follow the instructions that appear on the screen. The wizard will then guide you through the process.
If the refresh didn’t help fix the issue, try Solution 2.
Solution 2: Using Automatic Repair
In situations like this, Automatic Repair feature is of great help. The utility is available by default in Windows 10/8/8.1. So all you need to do is follow these steps –
- Insert the Windows DVD/USB and reboot your system.
- Boot from the media and click “Repair Your Computer” option.
- Head to Troubleshoot > Automatic Repair. The wizard will then complete the process as you follow the on-screen instructions.
This should fix the error in most cases. If it doesn’t, try Solution 3.
Solution 3: Repair the BCD File
Note: This method requires some technical knowledge about command prompts and their usage. Proceed with caution.
If the Boot Configuration Data (BCD) file is corrupted, it could result in Windows 10/8/8.1 flashing the message “The drive where Windows is installed is locked. Unlock the drive and try again“. To fix this problem, you have to repair/re-build the BCD File. Follow these steps –
- Insert Windows DVD/USB installation media. Boot from the media.
- Click On Repair Your Computer. Alternatively, you can press Caps R.
- Head to Troubleshoot -> Advanced Options -> Command Prompt
- In the command prompt type: bootrec /FixMbr
- Hit Enter. Then type: bootrec /FixBoot
- Hit Enter. Then type: bootrec /ScanOs
- Hit Enter. Then type: bootrec /RebuildBcd
- Hit Enter and remove the Windows DVD/USB installation media (either from USB port or the DVD drive)
- In the command prompt type: exit
- Hit Enter.
- Restart your computer
After you restart, check if the issue persists.
Also fix – this copy of windows is not genuine
One of the solutions presented above will most likely resolve the issue “The drive where Windows is installed is locked” error. If none of these solutions helped, do let us know by sharing the bottlenecks you are facing in the comments section.
The post How to Fix ‘The Drive Where Windows is Installed is Locked’ appeared first on MobiPicker.
(38)