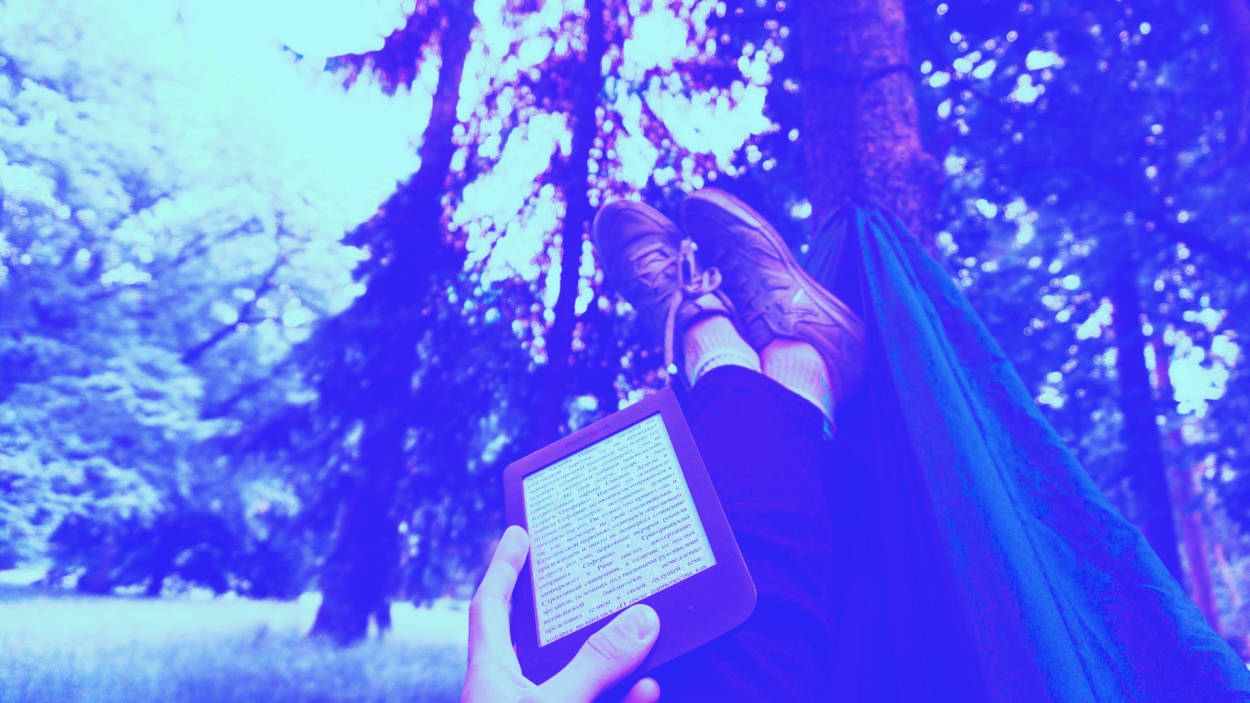How to send long documents to your Kindle for comfier reading
In the ninth circle of hell, there’s a laptop, a rickety desk, a squeaky chair with abysmal lumbar support, and a 39-page white paper to be read.
Even in the most comfortable of home offices, long-form reading on a laptop screen leaves a lot to be desired. That’s why I’ve made a habit of sending documents to my Kindle so I can read them in bed, on the couch, or in a deep, deep armchair without straining my aging eyes.
The good news is that you can too! All you need is one of Amazon’s Kindle e-readers. Here’s what to do.
A quick note on compatibility
Though Kindles are reasonably capable when it comes to handling outside documents, it’s not quite a free for all. Compatible file types include PDFs, Word documents, popular image formats, HTML, EPUB e-ebooks, and basic RTF and TXT docs.
From a computer
The easiest way to get a document from your computer to your Kindle is by using Amazon’s handy-dandy Send to Kindle page.
Simply open the page, drag the file into the box or click the “Select files from device” button, and hit Send.
If you have multiple Kindle devices, the file you send will be made available on all of them. You can hit the “Add to your library” toggle to choose specific devices instead if you like.
Now, if you’re looking for an even faster way to send documents from your computer, you can download the Send to Kindle app for Windows or Mac.
Once installed, you can right-click on a document and choose Send to Kindle from the context menu that pops up.
Via email
Whether you know it or not, each of your Kindle devices has its own email address, which makes it easy to send documents as attachments.
In order to prevent spam documents being sent to your Kindle, you’ll first have to add approved email addresses. You can do this by logging into your Amazon account, hovering over your name in the upper-right corner, and choosing “Content and Devices.”
Then, click on the “Preferences” tab and scroll down to “Approved Personal Document E-mail List” way down at the bottom of the page. Add your email address here and you’re good to go.
To find your Kindle’s email address, scroll up a bit to see a list of all your Amazon devices and their respective email handles or click the Devices tab at the top of the page and navigate to your Kindle.
You can also find your Kindle’s email address right from your Kindle itself. Open up the Settings menu, tap Your Account, and it’ll be at the bottom of that menu page.
Once you’ve got everything set up, you can either forward emails to your Kindle address and it’ll parse out compatible images and documents, or simply compose a new email and just drop the document in there as an attachment.
Documents you email yourself will appear in the Library section of your Kindle.
From your phone
And last but certainly not least, you can leverage the Kindle app on your iPhone or Android device to send documents to your Kindle e-reader.
Share the document like you would any other file and choose the Kindle app from the sharing menu. You’ll then be able to choose which Kindle device to share to: select it and hit the Send button. Easy as that.
(16)