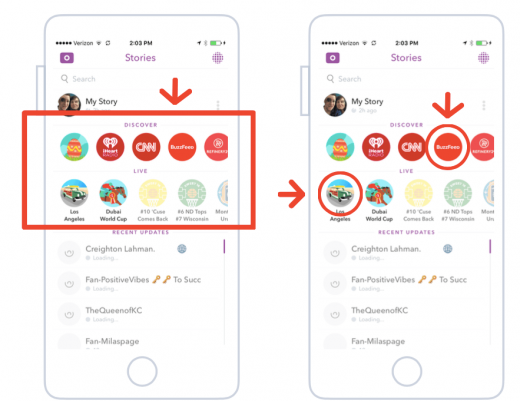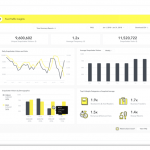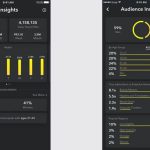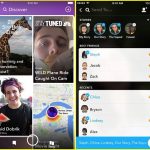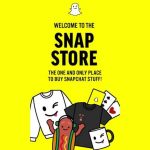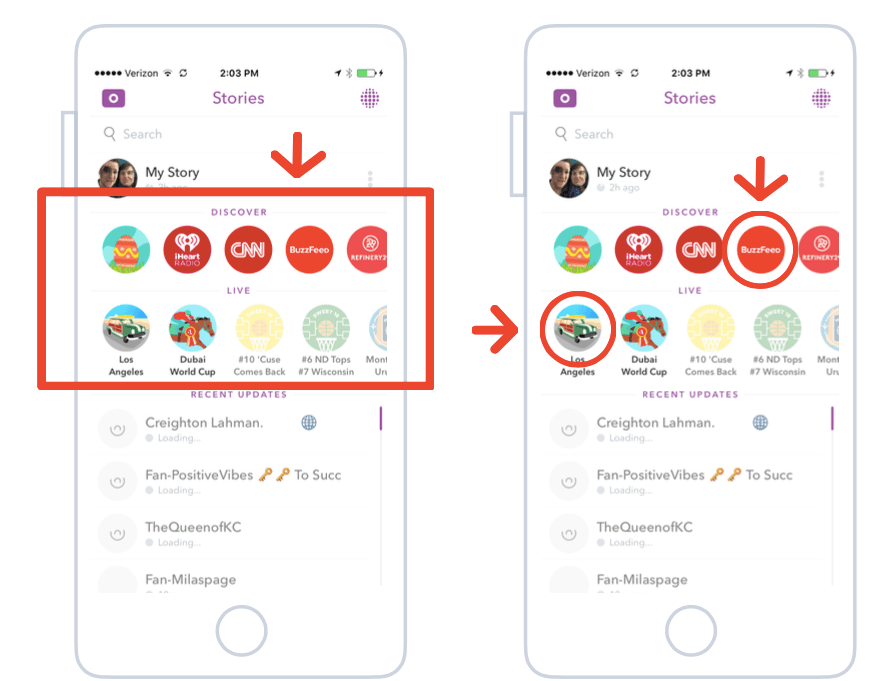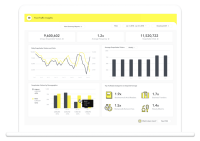How to Use Snapchat: 12 Dead Easy Steps
April 29, 2016

How to Use Snapchat: 12 Dead Easy Steps to Navigate the Snapchat Interface
Snapchat has an interesting interface. The app is really easy to use once you get in and understand the basic functions, etc. However… there is definitely a learning curve to Snapchat… there’s not quite anything like it!
The functions are all actually pretty easy, so let’s get in and allow me to show you how to use this amazing app!
#1 Take a Photo or Video
In the main section of the interface, you can take photos and video. Tap the white button to take a pic, or hold down the button to take a video.

#2 Change Your Point of View
Changing your POV is super easy. Just double tap the screen and the camera will flip to the other POV. You can also just select the button in the top right corner to reverse the camera screen.

#3 Setting the Time Duration of a Photo
You can actually change the amount of time each photo appears on your story in Snapchat. Select the clock icon in the bottom left corner, and set how much time you’d like your snap to last.

#4 Post Your Snap
Post your snap by selecting the arrow icon in the bottom right-hand corner, and then selecting “my story” in the next frame. Then select the next blue arrow icon in the bottom right-hand corner. This will post your snap!

#5 Draw in Your Snaps
Drawing is something unique to Snapchat. If you’re pretty creative and are kind of an artist (or just like having fun drawing) then try your hand at using the pencil icon in Snapchat. You can access the color palette by tapping on the pencil icon in the top right-hand corner.

#6 Add Test to your Snaps
Tap the “T” button in the top right-hand corner to add text to your snaps. Write what you’d like and send it over to your story.

#7 Add Emojis in Your Snaps
Tap the “post-it-note” icon in the top right-hand corner of the main interface (after you take a pic) and you can access an entire library of emojis to use in your snaps. Choose one that you don’t like? Drag the icon and a trash can will appear. Drag the icon to the trash.

#8 Snapchat Messaging
In the main interface panel, swipe right to access the messaging platform. From “messaging” you can send private messages to anyone that you are following/is following you. Swipe left to get back to the main interface.

#9 Snapchat Discovery
When you’re in the main interface panel, swipe left to access “Snapchat Discovery.” This is where you can watch stories from the people you’re following, as well as “discovery:” the stories sponsored by brands. You can close down any story that you’re in by swiping down, and skip stories by swiping right. You can also tap the screen to skip through certain parts of someone’s story. To get back to the main interface, swipe right from this panel.

#10 My Story
Tap the 3 dots near “my story” to view your posts. Swipe down to close out.

#11 Access Your Contacts & Your Snapcode
From the main interface, tap on the little yellow and white ghost icon at the top of the screen. This will bring up the panel where you can add friends, contacts, see who your friends are and grab a screen shot of your personal snapcode.

#12 Add Friends
You can easily add friends in Snapchat by selecting “add friends.” From here, you can manually add someone’s name to follow, or you can select “add by snapcode.” If you have any screen shots of people’s snapcodes in your photo library, you’ll be able to select them and add them. This is an awesome feature if I do say so!

If you’re not at the basic level, it’s great too! There are full segments and learning modules that cover building a highly engaged community, building up your personal brand, and learning how to storytell like a champ (something that if you don’t know how to do… you’re bound to fail in Snapchat).
Digital & Social Articles on Business 2 Community
(55)