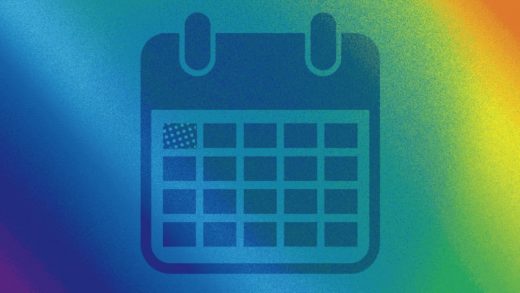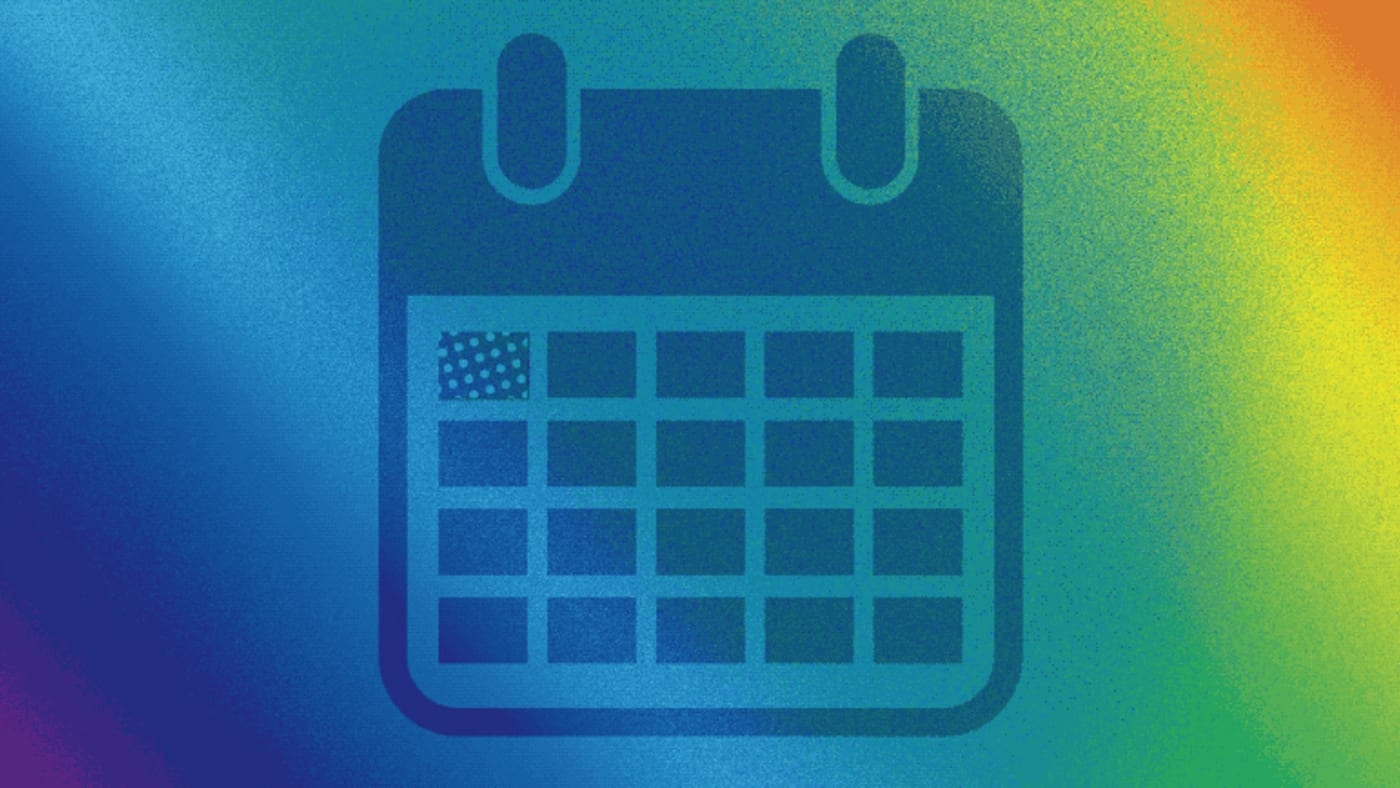Master your meetings with these 8 essential calendar tips
Your meetings might always be a hassle, but setting them up doesn’t have to be. If you’re using a calendar service such as Google Calendar, iCloud Calendar, or Office 365, there are lots of ways to take the stress out of scheduling so you can get back to doing actual work.
Here are some essential tips and tricks for making the most of your calendar:
1. Auto-add important stuff
If you use both Gmail and Google Calendar, Google can add flights, reservations, and other event bookings to your calendar automatically. Just open Google Calendar, head to Settings, select Events from Gmail and turn on the “Add events from Gmail” toggle.

Not using Google Calendar? Tripit provides a similar service that works with any calendar provider. It can automatically add events from Gmail, Yahoo Mail, and Outlook, or you can add send events to your calendar manually by forwarding confirmation emails to plans@tripit.com. After signing up for Tripit, head to the help page for more instructions.
2. Clear out old calendars
Over the years, you’ve probably accumulated a bunch of shared calendars that serve no purpose besides taking up space. It’s finally time to get rid of them.
3. Add events in a flash
When you just need to get an appointment on the calendar, and don’t need to fill in detailed notes or location information, voice assistants can help. Ask Siri, Google Assistant, or Amazon Alexa to create a calendar appointment, specify the name of the event and the time, and you’re all set. (Amazon Echo speaker users will need to link their calendars with Alexa first, and Google Home users must enable personalization.)
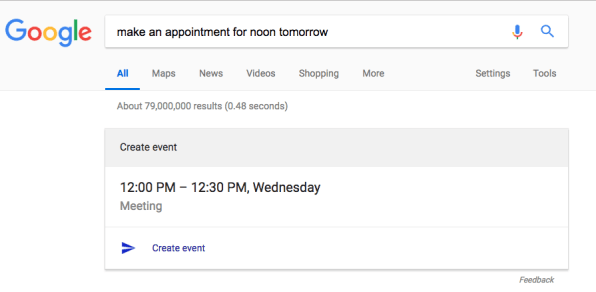
Don’t want to use your voice? If you have Google Calendar, you can add events by typing them directly into Google Search. Try it by typing “Make an appointment for noon tomorrow” or “Add a calendar event for noon tomorrow,” then hit the Create Event button at the top of your search results.
4. Set default alert times
Don’t let your calendar app decide the best time to notify you before an event. Take matters into your own hands by setting defaults for how far ahead you want to be notified.
5. Get suggested meeting times
Depending on which calendar service you and your colleagues use, you might be able to see when they’re available for meetings without the usual back-and-forth.
To check people’s availability in Google Calendar, create an event from the web app and add your guests, then click “Suggested times.” Amazon’s Alexa can also suggest meeting times when you say “Schedule a meeting with [contact name],” and Microsoft Outlook offers a scheduling assistant in its web and desktop apps. (Just keep in mind that these tricks only work if the guest’s calendar is public or they’ve shared it with you.)
Slack, Microsoft Teams, and Hipchat users should also check out Meekan, a bot that looks at the availability of chat room participants, suggests the best time to meet, then syncs the agreed-upon time to everyone’s calendars.
6. Take advantage of scheduling tools
If you don’t have access to your guests’ calendars, you can still use third-party tools to help nail down a meeting time. Meetingbird lets participants vote on the best time to meet or reserve time slots for individual meetings, and it works with both Google Calendar and Office 365. Calendly is similar, but supports more meeting types (with an optional subscription) and calendar services (including Outlook and iCloud). To take a meeting poll without having to log into a calendar service at all, check out Doodle.
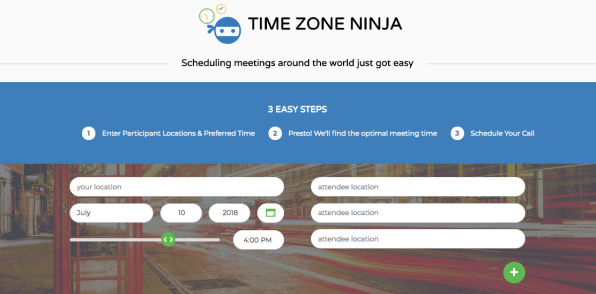
When setting up a phone call with someone in another country, Time Zone Ninja can avoid scheduling snafus. Enter the location of each participant, and the website will help you pick a meeting time that falls within everyone’s working hours.
7. Try a different calendar app
While Google and Apple offer their own capable calendar apps, you can also try third-party alternatives, which tap into your existing calendar but offer extra features and different layouts. On iOS, Fantastical 2 lets you add events using natural language phrases, supports light and dark themes with custom font sizes, and can quickly send off birthday wishes through text, email, and more. (It’s also available for Mac.) Rooster has a handy “Navigator” view for jumping to future dates, and helps manage important non-calendar tasks by pinning them to the top of the screen.
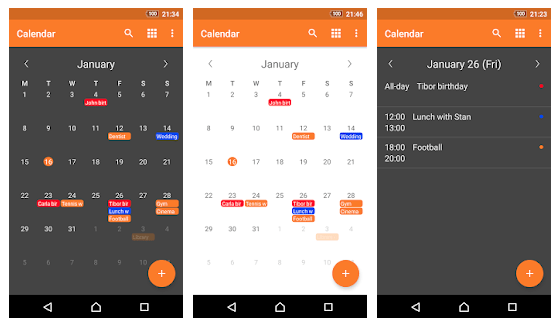
The calendar app scene is less vibrant on Android, but Simple Calendar is a straightforward alternative to your phone’s default app, with customizable colors and widgets. And if you’d like to have a single app for email and you calendar, check out Microsoft Outlook. (Don’t be misled by the name; it also works with Google Calendar and Gmail, and it’s available for iOS as well.)
8. Use IFTTT for more calendar tricks
IFTTT is a free service for automating tasks on the internet, and is a handy way to add useful information to your calendars. For example, you can create Google Calendar events when the next day’s forecast calls for rain, track work hours in iOS Calendar based on location, or add a “go to bed early” event when Fitbit determines that you’re not sleeping enough. IFTTT can also perform actions automatically based on information that’s already in your calendar. When an event’s about to start on your Office 365 calendar, for instance, you can send a reminder to your colleagues in Slack.

To get started, browse some sample applets for iOS Calendar, Google Calendar, and Office 365 Calendar. You’ll have to create an IFTTT account and link it to your calendar to begin automating tasks.
(35)