Six simple tech hacks that will make you more productive
While technology’s omnipresence in our lives affords us the opportunity to get work done from anywhere at any time, being on devices all the time can lead us down time-wasting tunnels, making us less productive.
Thankfully most of the smartphones and computers we use now also have built-in settings or additional apps that can help you reclaim your productivity so you can get back to using your devices for work.
Here are six tech hacks to make you more productive.
Find out how you’re really spending your time online
A little while ago I spent a week tracking how I spent every hour of my day. I was surprised to find that I was spending five times more time on some tasks than I thought, and not spending as much time on other tasks as I assumed. But at the end of the experiment, I at least had data I could use to help enact change.
There are a host of time-tracking apps that give us insight into just how many hours we’re spending surfing the web and using various apps. The best thing about these time-tracking apps is that they run in the background and automatically log your usage. After running the apps for at least a week, you’ll have a good idea of whether you are truly being productive on your devices, or if you are using them to procrastinate more than you thought.
One of the most robust is ManicTime, which not only tracks how much time you spend in each app, but in each document you open. This means you can see if you are giving one project more time than another and can decide whether that project actually deserves the additional time. ManicTime also tracks which websites you visited and how long you spent on each. It even tracks the time you spent away from your computer. It’s available for PC, Mac, Android, and even Linux.
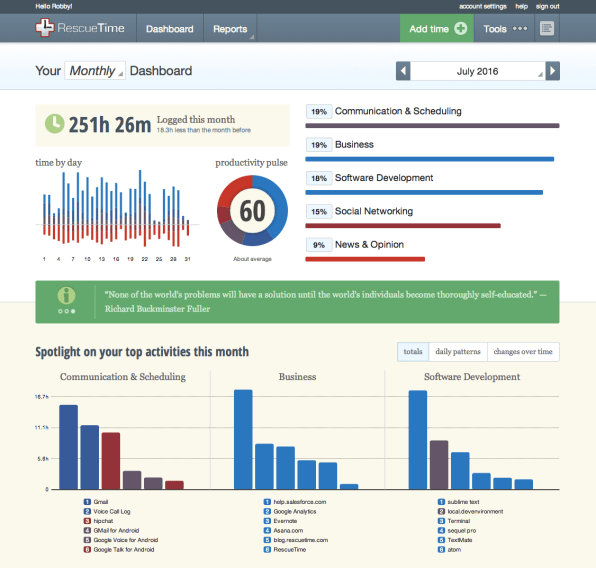
RescueTime is another useful time-tracking app for PC, Mac, Android, and Linux, which allows you to set productivity goals for the day and even gives you a daily productivity score. If you have an iOS device, give Moment a look. It tracks how much you use the apps on your device each day, and even logs how much time you spend on your phone every day. If you’re an Android user, try QualityTime for similar features.
And of course, macOS and iOS now have Apple’s built-in Screen Time usage tracking software, and Android has Google’s Digital Wellbeing usage tracking software, if you’re looking for simpler, free options.
Use parental controls to keep you from procrastinating
If you find that you are wasting a lot of time on social media sites, you don’t have to rely on willpower alone to avoid them. Instead, you can block them. While the main operating systems (macOS, Windows, and iOS) don’t offer app or website blocking functions per se, they do all offer parental controls that you can enable and use for yourself.
Enable “do not disturb” modes during the daytime
The solutions above work great if you’re the one to blame for wasting your time. But if you find your time is being wasted by your friends who won’t stop texting, or by apps that keep sending social media or news alerts during work hours, you need to block them from doing so. The good news is that you don’t even need to make those friends and apps aware of your tactics.
All the major OSes have versions of a “do not disturb” mode built into them. When activated, these modes prevent notifications from being sent to your device. By default, do-not-disturb modes are usually set to turn on at night, when you should be sleeping. But a great hack is to flip the schedule on its head and turn them on during the day when you have work to do, so even if your friends keep texting, or those social media sites keep pinging you, there’s no way you’ll get the distracting notification until your work is done.
Have a digital assistant remind you to get stuff done
Sometimes it helps us be more productive if we have someone checking in on how we’re doing with a certain task. Asking a coworker to do this might come off as presumptuous, as if you think they don’t have enough of their own work to do. That’s where digital assistants come in.
The major digital assistants built into operating systems are Apple’s Siri on iOS and macOS, Google Assistant on Android, and Microsoft’s Cortana on Windows. Many of us use them to answer questions we’re too lazy to google or to quickly jot down appointments. But I love using these digital assistants to ask me how my workday is going and keep tabs on projects in progress.
For example, I’ll ask Siri to check in with me in three hours to see if I’ve completed that article that’s due tomorrow. To do this, I’ll literally say, “Hey Siri, in three hours check in with me to remind me to see if I’ve completed the article.” This automatically sets up a reminder that I’ll get on both my iPhone and Mac later to make sure I’ve finished my piece. If I haven’t, the reminder will nudge me into getting going on it.
Whether you want to be reminded to make a call, go to a meeting, finish a presentation, or be checked in on to see how that presentation is coming, put your digital assistant to work for you. On Mac and iPhone activate Siri by saying “Hey, Siri”; on Android activate Google Assistant by saying “OK, Google”; and on Windows activate Cortana by saying “Hey, Cortana.”
Make your tech type what you dictate
Another tech tip that makes me more productive is writing things without lifting a finger to type them. Instead, I have my Mac type for me.
macOS has an amazing dictation feature that will dictate anything I say into any selected text field—a search bar, the body of an email, or even a Microsoft Word document. This dictation feature is separate from the Siri digital assistant but just as easy to use.
To enable it on your Mac, go into System Preferences > Keyboard > Dictation and make sure Dictation is turned on. After that, no matter what text field you are in in any app on your Mac, you can just press the Fn key twice on your keyboard to bring up the dictation microphone. Whatever you speak will immediately begin appearing where the cursor is. And yes, if you’re wondering, macOS’s dictation is fairly accurate—I’d say it gets my words right at least 95% of the time.
Windows 10 also offers a dictation feature. And Google built dictation into Google Docs. You just need to make sure you’re using Google Docs in the Chrome web browser. Then, open a Google Doc and choose Tools > Voice typing from the menu bar.
Force yourself to take breaks with “time out” apps
Even when you’re focusing on work, it’s still important to remember to take breaks. Science shows that they actually make us more productive, not less so. A few free apps will automatically tell you when it’s time to step away from the keyboard.
For those on a Mac, Time Out—Break Reminders is an excellent app that lets you schedule 5- to 10-minute breaks every hour and a seconds-long “micro” break every 15 minutes. PC and Linux users can get the same capabilities from the excellent freeware Workrave.
So, now that you know the tech hacks to help you be more productive, what are you doing still reading this article? Get back to work.
(21)



