Type less—and get more done—with these 3 iPhone and iPad input tricks
It’s 2022 and typing on a phone still isn’t all that enjoyable, right? Luckily, we now have plenty of options to help us kinda-sorta avoid jabbing at a tiny onscreen keyboard. Here are three really cool tricks to save you valuable typing time on your iPhone or iPad.
Dictation
If you haven’t used iOS’s built-in dictation feature yet, you’re missing out: It’s perhaps the easiest way to”write” a ton of text without tapping a single letter.
Dictation is enabled by tapping the little microphone icon on your keyboard, after which you just speak into your phone and your words are replicated in near real time.
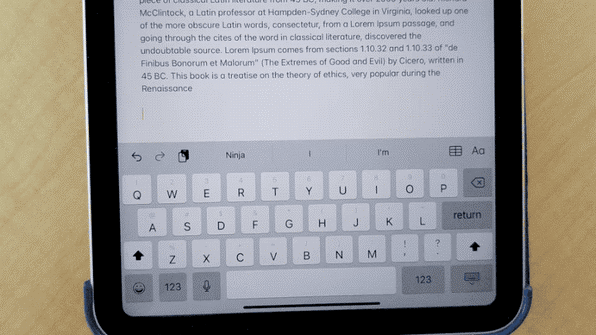
Be sure to say punctuation out loud: commas, periods, exclamation points, and the like. And if you don’t see the microphone icon, make sure the dictation feature is enabled—head into the Settings menu, then select General > Keyboard, and slide the Enable Dictation toggle on.
Text Replacement
This is another dynamite feature, especially for phrases you find yourself typing out over and over again.
Go to Settings > Keyboard > Text Replacement and tap the plus sign. From here, you can add shortcuts so that, for instance, you can type “OMW” and tap Enter—whereupon your iPhone will automatically write out “On my way!” in its place.
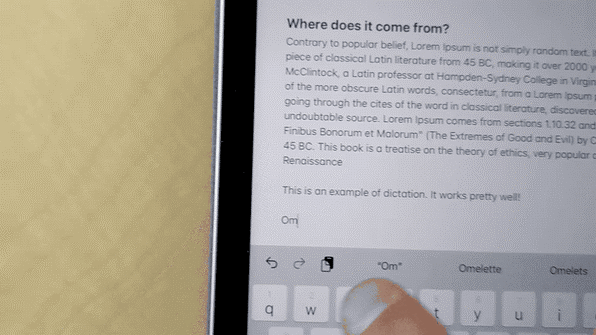
I find this especially useful for text messaging: HAY (How are you?), SIM (Sorry: in a meeting), NA (Need anything?).
You could get lost playing around in this menu for hours, but it’ll save you an absolute boatload of time on the other side.
Swipes galore
If you’ve been typing letter by letter on an iPhone all this time, make sure to try out the QuickPath feature.
Instead of typing individual letters, slide from one letter to the next without lifting your finger off the keyboard. This feature has the added bonus of guessing the word you’re typing and offering it as a selection above the keyboard. Once you see the word you want, just tap it and it’ll be inserted for you.
And if you’re using an iPad, your keyboard has letters, numbers, and punctuation—oh my!
Notice how each letter on the keyboard has a light gray character above it? You can activate these secondary characters by swiping down on their corresponding keys.
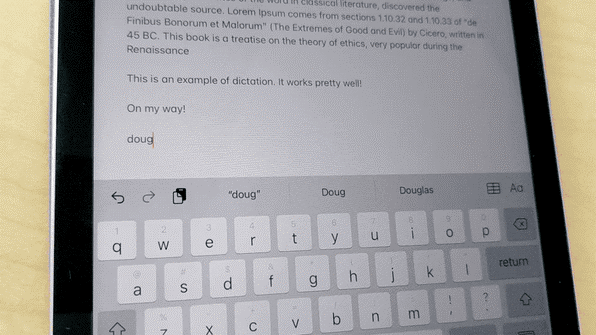
This trick makes short shrift of email addresses, numbers, exclamation points, and more once you get the hang of it. No more tapping the 123 key to access alternative keys. You can access just about any character you need right from the main keyboard.
Bonus tip: fancy copy-paste
This isn’t technically a typing time-saver, but if you do a lot of copy-pasting, there’s a nifty three-finger trick that makes short work of it.
Select the text that you want to copy, pinch three fingers slightly inward anywhere on the screen, and lift your hand off the screen to copy it in one fell swoop. If done correctly, you should see the word “Copy” pop up at the top of the screen.
This takes some getting used to, so practice it a bit. If you’re in a browser, for instance, and the page shrinks down, it may mean your device only registered two fingers.
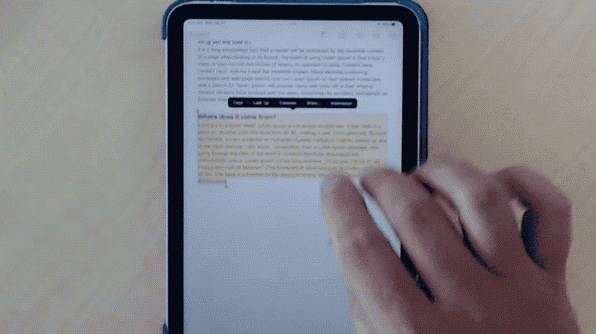
When it’s time to paste, just place three fingers on the screen again, expand them outward, and take your hand off the screen—basically, the reverse motion that you used to copy the text. If done correctly, you’ll see the text pasted along with the word “Paste” pop up at the top of the screen.
If that proves to be too cumbersome, just tap three fingers on the screen without pinching to bring up a menu at top, which contains actions for undo, redo, cut, copy, and paste.
(3)


