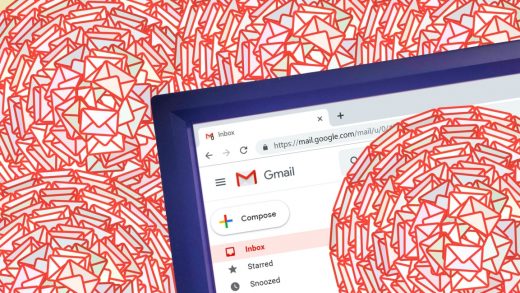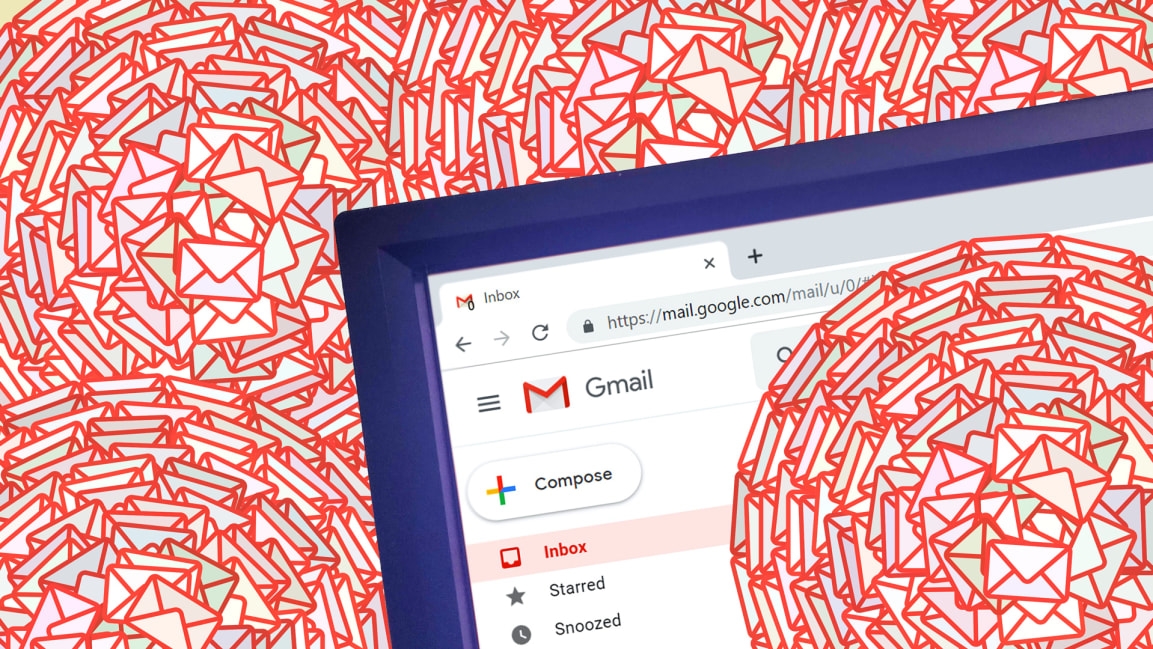Use this next-level hack to train Gmail to work your way
If you want to optimize your inbox, you have to accept a tough but unavoidable reality. In the land of email, there is no holy grail—no single, magical step that’ll deliver you to a state of email utopia.
Instead, achieving a manageable, organized inbox is a multilayered process, one in which numerous hacks, tricks, and tools come together to create a setup that works for you. And at the center of that process is your actual inbox and its built-in method of message presentation.
With Gmail, that typically means a series of tabs—those clickable categories that appear atop the service’s default inbox view. Gmail automatically identifies which incoming emails belong to which category and then presents them accordingly.
Here’s a little secret, though: You don’t have to use those tabs in the way Google designed them. You can hijack them and make them work any way you want.
And once you wrap your mind around that possibility, you’ll never look at your inbox the same way again.
The Gmail tab takeover, part I: Plan your moves
The first step to repurposing Gmail’s inbox tabs is to think about which of the existing tabs you actually use—and which would be good candidates for repurposing. For most people, the Social and Forums tabs are going to be the ones best suited to this, since their default purposes aren’t all that critical for most of us.
The Social tab, as you’d expect, is designed to hold messages from social networks, media-sharing sites, and the like, while the Forums tab is meant for messages from online groups, discussion boards, and mailing lists. Unless you get a ton of messages that fit either description (and you really like the idea of having those messages separated out into their own stand-alone sections), it’s pretty easy to give those up.
Next, think about what new role you’d like your repurposed tab to serve—what type of emails you receive that’d be helpful to have removed from your Primary inbox, where they demand the most immediate attention, and instead placed into their own special area.
For instance, I receive a lot of replies to the welcome message that’s sent to new subscribers of my newsletter. Those are important to me, and I read and respond to them all—but I like to do that en masse and at specific, limited times of day in order to be more efficient. And I prefer to limit my Primary tab only to more pressing messages that demand my immediate attention.
So now, the Social tab of my inbox has become the exclusive home for those welcome message responses. They’re all still in my inbox, and I still see a visual indication when new ones arrive—but they’re collected in a single, streamlined place for easy handling and they don’t clutter up my main inbox space.
My other personal example also revolves around newsletters—but in this case, ones that other people write and I simply receive. I subscribe to several newsletters, and I also save articles from the internet into my inbox for later reading (using the process described in part one of this article). Much as I enjoy looking over that material, it, too, is not particularly pressing and doesn’t need to demand immediate attention or clutter up my higher-priority inbox areas.
Well, all of those leisure-reading messages now land in my Forums tab, which has basically become my Reading tab. Again, they’re still part of my inbox and not out of sight, out of mind—but they’re neatly organized into their own separate section that isn’t front and center and competing with stuff that truly requires timely handling.
Your specific needs, of course, are bound to vary. Maybe you’re a student, a parent, or an educator and you want to dedicate one tab to emails that come in from Canvas, Google Classroom, or whatever other apps your school relies on, so you can go through those a few times a day without having them get lost in the shuffle. Maybe you’re a manager of some sort, and you get a ton of meeting invites—so you want to have one tab devoted to those for minimal clutter creation and easy bulk processing.
You could even get creative and tap into some of Gmail’s hidden Inbox-era sorting categories—automatically sorted but out-of-sight collections for emails related to purchases, trips, financial activity, and reservations—and have one of your inbox tabs act as a home for those.
Once you’ve figured out what exactly you want to do and which tab you want to use for it, all that’s left is to implement the change. And that part’s actually pretty easy.
The Gmail tab takeover, part II: Configure it your way
All right—ready to set up your new custom-repurposed tab? Let’s start by cleaning out whatever’s currently in it (assuming there’s anything there):

Now, with the tab empty, it’s time to tell Gmail what messages you do want to go into that freshly vacated space. And there are a few ways you can handle that, depending on the parameters involved:
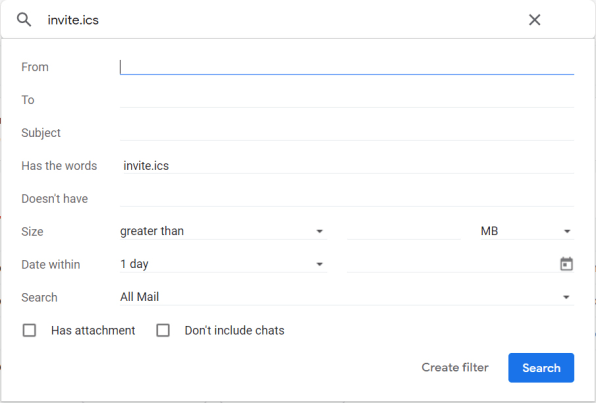
You might have to repeat some of those steps multiple times, if you have multiple types of messages that you want included in your custom tab—and you might have to monitor your newly repurposed tab for a week or two to fine-tune it and address any outliers you miss in your initial configuration—but, by and large, once those steps are finished, you should be all set.
And your Gmail inbox should now be custom-suited to you in ways you never thought possible.
For even more next-level Google knowledge, check out my Android Intelligence newsletter.
(54)