YouTube Not Working | Fix All YouTube Errors
Since YouTube was bought by Google in 2006, it has become a sensation in online video sharing. From music videos to tutorials, almost every video can be found on it. The best thing about YouTube is, it is free for everyone. Also, anyone can make money from videos based on the number of views. Many people/brands also use YouTube to telecast live events. Most of the content on YouTube is uploaded by individual people, but there are a number of media corps. like Vevo who upload their videos on YouTube. Media corporations like Vevo are under YouTube Partnership Program.
YouTube is an important part of our internet world, and when it stops working, it becomes frustrating for users. But don’t worry, whatever the error might be, we will help you fix the problem. Just look below for your error type and follow the method to solve it.
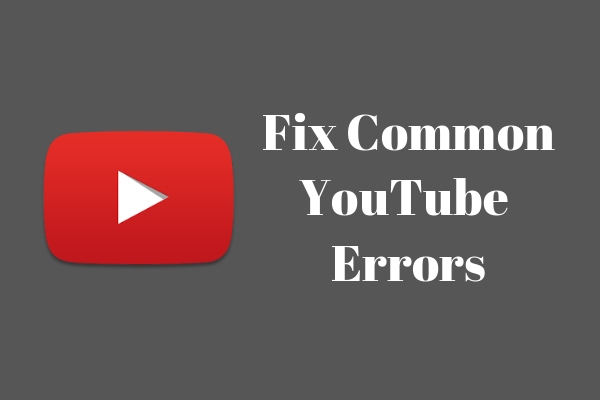
YouTube Not Working: Errors and Solutions
There are many types of errors which can come up almost any time, and YouTube may stop working. To help you out, we have compiled the most common errors and their solutions below. Just look for the particular error you are getting on YouTube, and fix it easily.
Error 1: An error occurred, please try again later
This is the most common error on YouTube. You try to play a video and this error shows up. Mostly this issue can be fixed by refreshing the page. But, if it doesn’t solve your problem, follow these methods and their steps.
Solution 1: You can fix the above error by clearing Cache, cookies, history and temporary Internet files. This can be done easily by following the steps below.
Step 1. Go to settings of your browser.
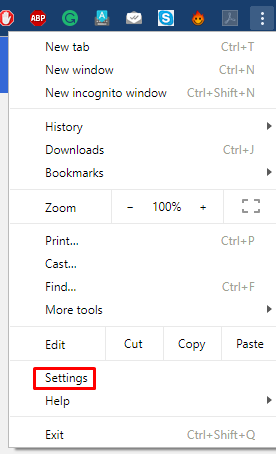
Step 2. Click on Advanced.
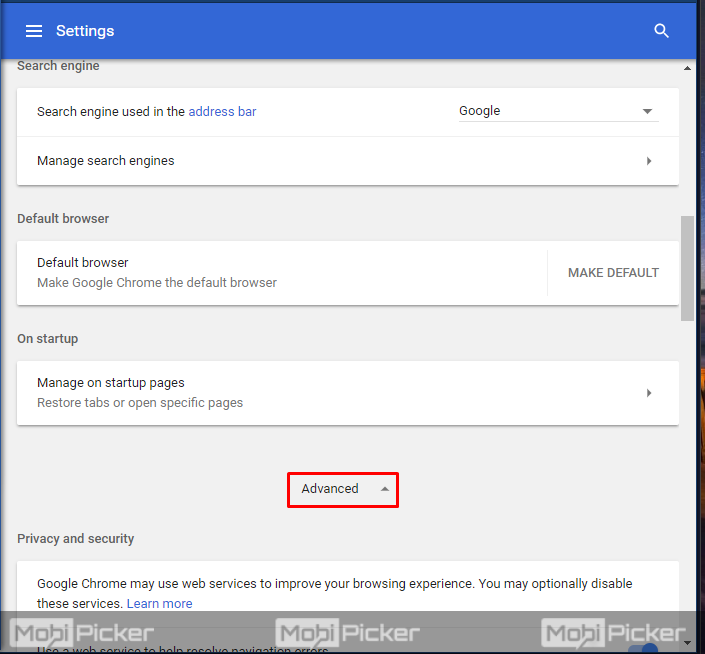
Step 3. Find Clear browsing data, and click it.
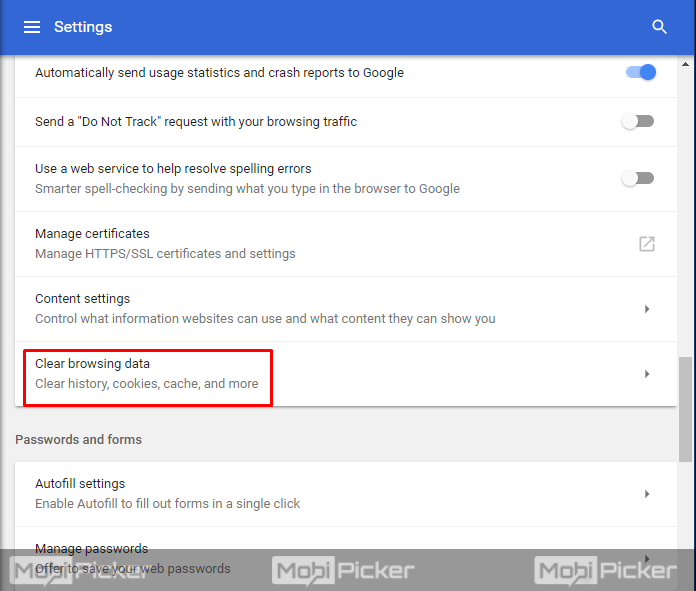
Step 4. Now, mark boxes in front of Browsing history, Cached images and files, and Cookies and other site data. Click CLEAR BROWSING DATA after marking the boxes.
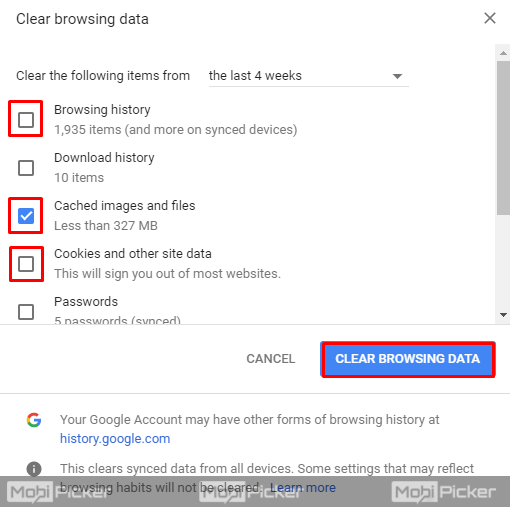
Solution 2: Simply pause the video and change its resolution from settings on the video player.
Solution 3: Update your plugins. Simply go to Tools > Extensions. Now, uninstall the plugins and reinstall them.
Error 2: Video Player Error Message
This is another common issue in YouTube. It normally happens due to poor internet speed, or if the video is being updated or deleted. If YouTube is not working due to Video player, you can try the following fixes:
Solution 1: Refresh the page and try playing the video.
Solution 2: Reload the page after 30 minutes.
Solution 3: Close every other tab. A non-responding tab could be causing this issue.
Solution 4: Update Flash Player for your browser. Simply go to Flash Player’s website and update it.
Solution 5: Try another browser. The problem could be with your browser. If the video works fine in another browser, then you should clear cache for your non working browser. You can clear the cache by following steps as shown in Error 1 above.
Error 3: Video Not Playing on YouTube
Many times, when you play a video on YouTube and there is only audio available with no video. Try these methods to solve this issue:
Solution 1: Go to this Adobe Flash Player’s website and disable hardware acceleration. To do so, follow these steps:
Step 1. Right-click on the Flash logo, and go to Settings.
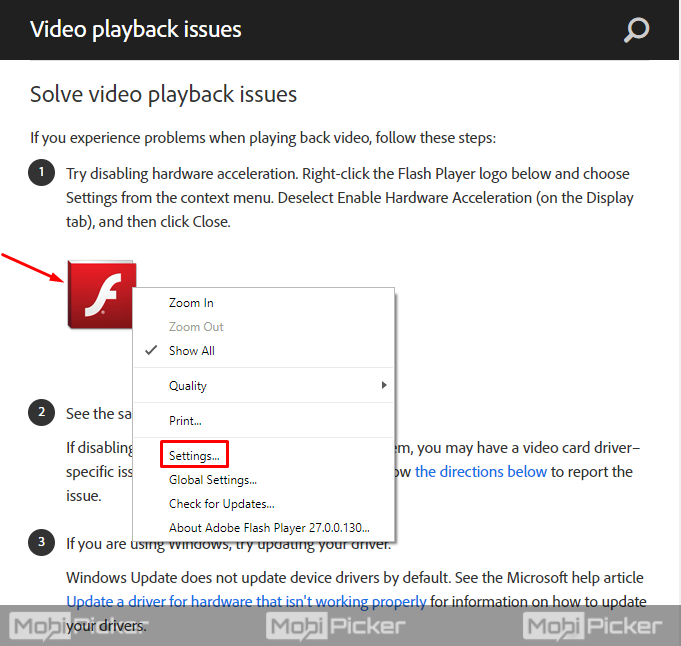
Step 2. Go to first tab (Display), and unmark Enable hardware acceleration.
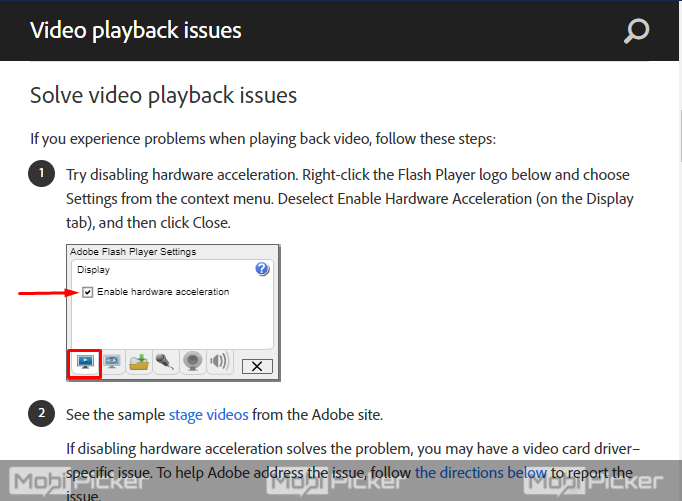
Solution 2: Update your Graphics Card’s driver. Here’s how to do it:
Step 1. Right click on Start menu and select Device Manager.
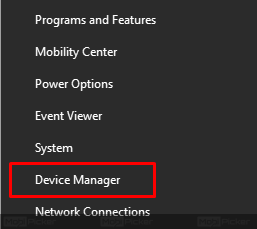
Step 2. Expand Display Adapters and right click on your graphics card name. Select Update Driver Software.
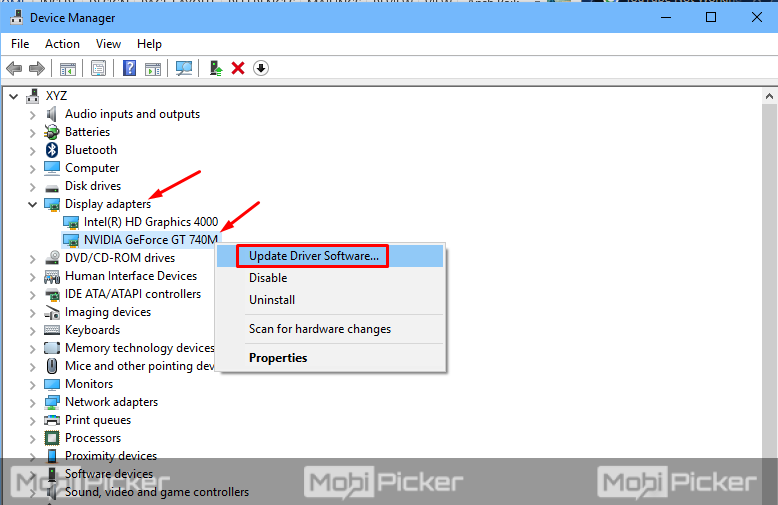
Step 3. In the next dialog box, select Search automatically for updated driver software and follow the onscreen instructions.
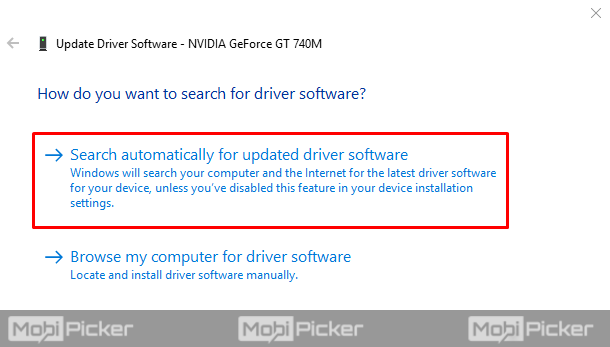
Step 4. Restart your computer after the process is complete.
Error 4: Audio Not Playing on YouTube
Just like the previous issue, sometimes the video plays without audio. Fix this issue by following solutions.
Solution 1: Check your speaker’s volume and the volume of your PC. Also, check the volume on YouTube video player.
Solution 2: Restart the browser and try to play the video again.
Solution 3: The error could also occur due to older version of Flash player. Simply go to Flash Player’s website and update it.
Solution 4: It is possible that your Antivirus is blocking the YouTube video from playing properly. We recommend you to disable your Antivirus for a while, and then try again. If you are using Avast, here is how to disable Avast.
Error 5: YouTube Video Stops or Buffers a Lot
This mostly happens due to faulty internet connection or corrupt browser. Follow these fixes to solve it:
Solution 1: Try to play the video in another browser. If it works fine, clear the cache and then try again. If it still doesn’t work, you may want to reinstall the browser.
Solution 2: The error could also occur due to poor internet connectivity. If you are on a Wi-Fi connection, if available, go for a cable connection.
Solution 3: If Wi-Fi is the only option, turn off its router and turn it back on after 30 seconds. Now try to play the video and see if it works.
Error 6: Black Bars on YouTube Video
If you are seeing black bars on the video, whether they are horizontal or vertical, then stop the video. Viewing a video with this error is not good for the eyes. This error happens due to the fault of its uploader. When the video size isn’t same as the requirements of YouTube, then it happens. In such cases, you should try to search other videos for the same topic.
Error 7: This Video is Not Available in Your Country
Many YouTubers don’t make their videos available for all the countries. These video owners can specify this detail while uploading. They normally do this due to issues with licensing rights. YouTube can also block certain videos which show content against the local law of your country. Here’s how to fix “this video is not available in your country.”
Error 8: Flash Player or Javascript Error
If YouTube is not working due to the error message “Hello, you either have JaveScript turned off or an old version of Macromedia’s Flash Player. Get the latest Flash player,” you can fix it by updating the flash player or enabling the JavaScript in your browser. Flash player can be updated by simply visiting Adobe Flash Player and updating it. JavaScript can be enabled by following these steps:
Step 1. Go to Chrome’s Settings.
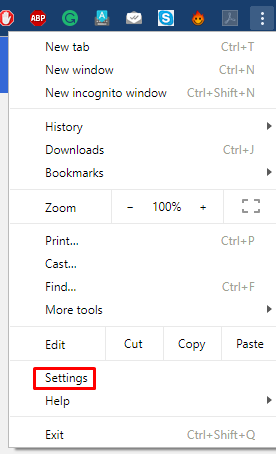
Step 2. Click Advanced.
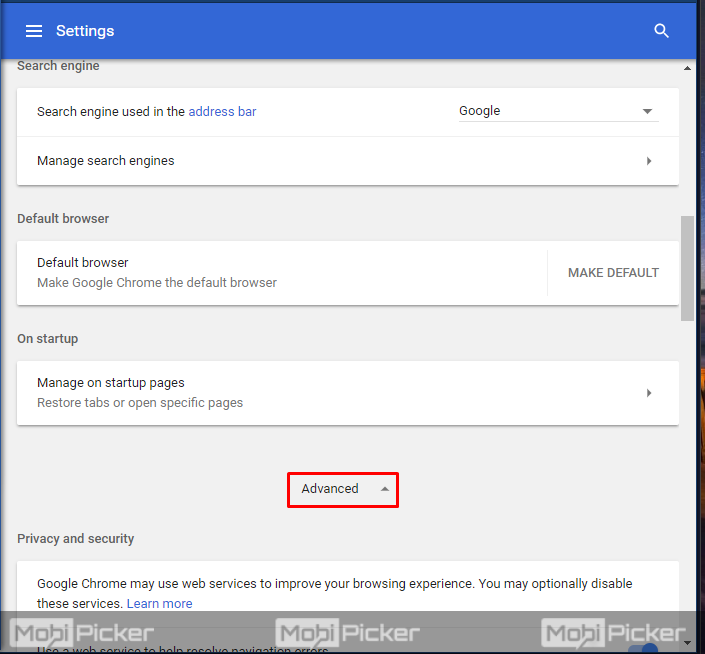
Step 3. Under Privacy and security, open Content Settings.
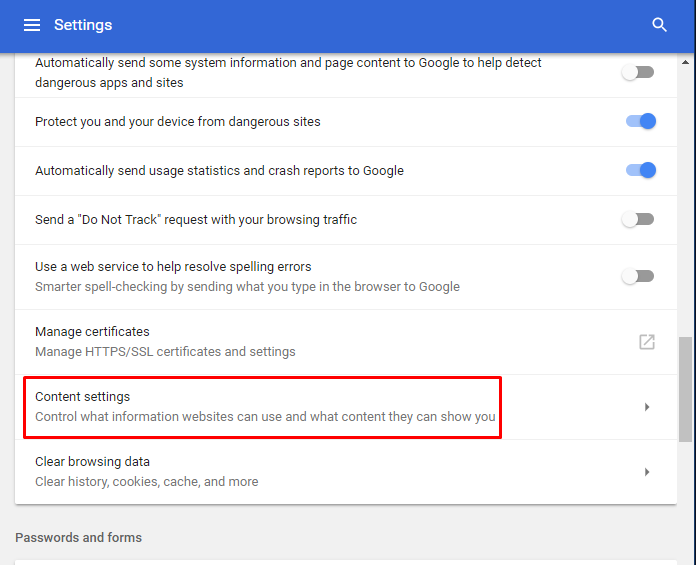
Step 4. Look for JavaScript, click on it and select Allowed.
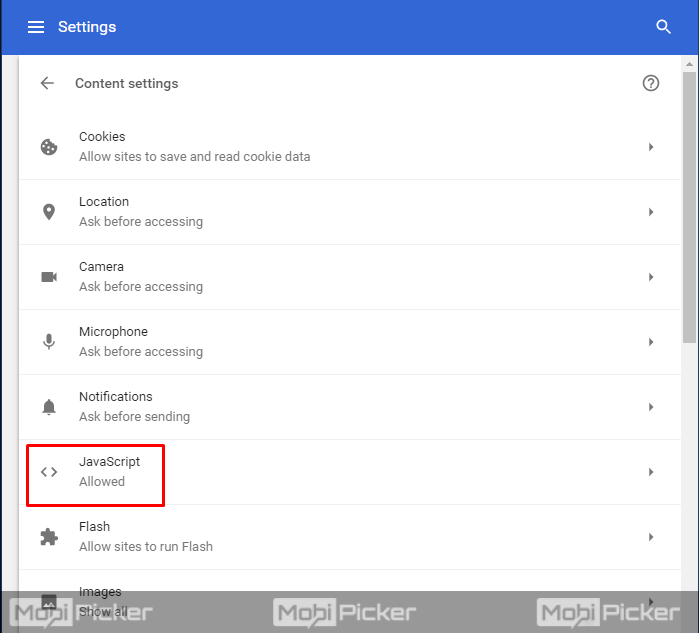
Error 9: YouTube App Not Working
If YouTube app is not working on your smartphone / tablet, the best solution is to update the app. If there is no new update available, try to reinstall the app and try playing videos. You can also clear the YouTube app’ cache by going to Settings > Apps > YouTube.
Conclusion
YouTube is used for watching movie trailers, music videos, TV show clips, video clips, documentaries, live streams, audio recordings and video blogging content. Almost every kind of video is available on it. Getting errors on YouTube can no longer stop you from watching videos. We hope we were able to fix the errors you received on YouTube. If YouTube is still not working for you, drop us your problem in comments.
The post YouTube Not Working | Fix All YouTube Errors appeared first on MobiPicker.
(49)

