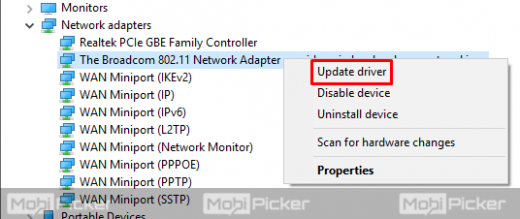How to Fix ‘The Default Gateway is Not Available’
What is The Default Gateway is not Available Error
This error comes up when the user is unable to connect to their network and they try troubleshooting it. Usually, the connection keeps on dropping or the connection shows no connectivity or limited connectivity. The user then troubleshoots this issue and the Windows diagnostic tool shows “The Default Gateway is not Available.”
There have been many reports from Windows 8 and Windows 10 users about all kinds of network and connectivity issues. Microsoft is still working on correcting their mistakes by releasing updates and patches almost every month. But there are still many problems left to be fixed. Till Microsoft corrects these problems, we are here to help you. Read below to fix this issue in Windows 7 or 8 or Windows 10.
How to Fix The Default Gateway is not Available
This issue could be causing you problems due to any one reason out of many. To name a few, this could be happening due to your antivirus or internet security software, or due to outdated network drivers. Whatever the reason may be, we will help you solve your problem.
1. Disable Auto Login
This is the easiest and the simplest method which could solve your problem. A good percentage of users facing the subject issue have reported this method working for them. Microsoft introduced the auto login feature from Windows 8. Auto-login means, on turning ON the PC, it automatically logs on to the user profile which was being used the last time (before shut down). Earlier, if there were two or more user profiles on a computer, we were asked to choose the user profile every time we turned on the PC. Why this auto login feature is messing with the network, nobody knows.
Though there is no option to turn this feature off, you can simply set up a user login password. This way, you will be asked to enter a password every time you turn on your computer. Use a simple password so that you don’t forget it. Also, it is advised to use a Microsoft Account, which will help you change the password in case you forget it. Using your email address, you can change it pretty easily.
2. Remove Antivirus/Online Security Software
Not all antiviruses mess with our network, but there are a few which cause this error. One of them is McAfee security program. Even if you are not using McAfee, you can try and uninstall your antivirus to make sure it’s not the one causing the problem. Avast users can read this for how to disable Avast.
STEP 1. Press Win logo key + R, to open Run. Type appwiz.cpl and click OK.
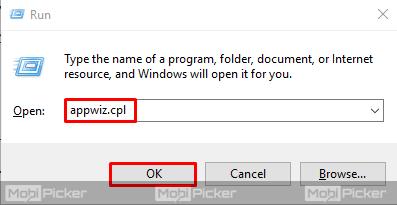
STEP 2. Find McAfee or your antivirus. Right click on it and select Uninstall.
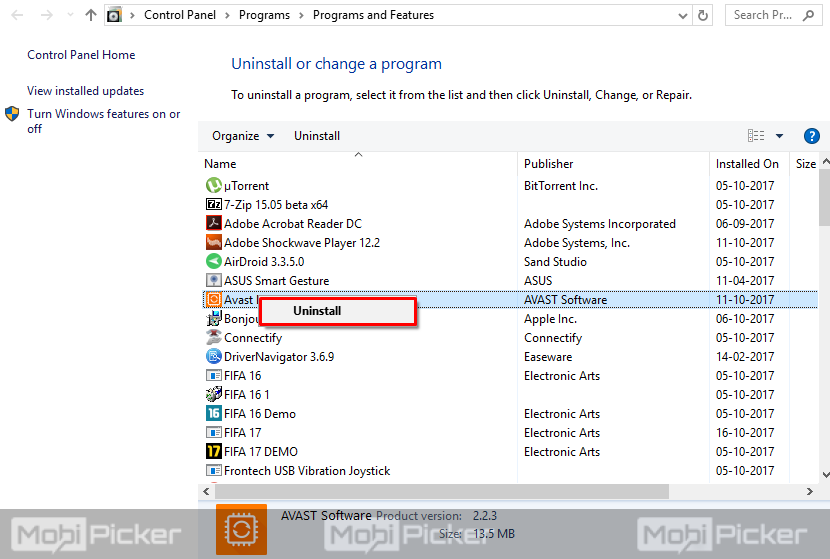
STEP 3. Restart your computer.
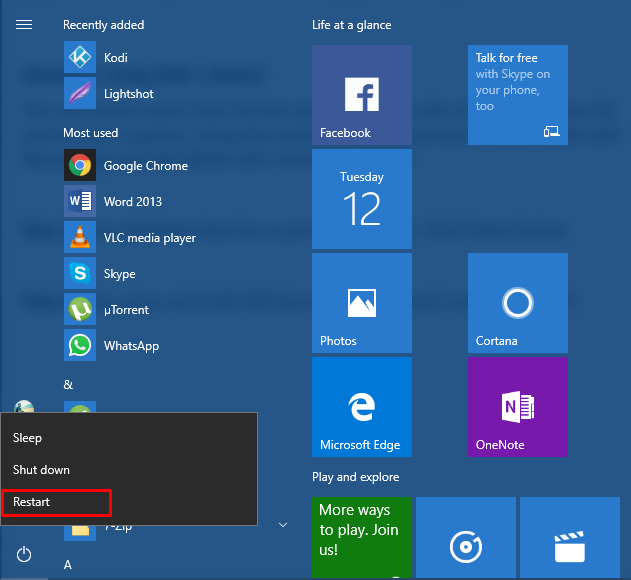
After the restart, try connecting to your preferred connection. This should have fixed your issue. If you still see “The Default Gateway is not available,” try the next method.
3. Update Network Adapter Driver
As the main issue behind the error is a connection problem, it is possible that the Network Adapter drivers are causing the problem. We can fix this problem by updating them.
STEP 1. Right-click on the Start button or Windows logo, and select Device Manager.
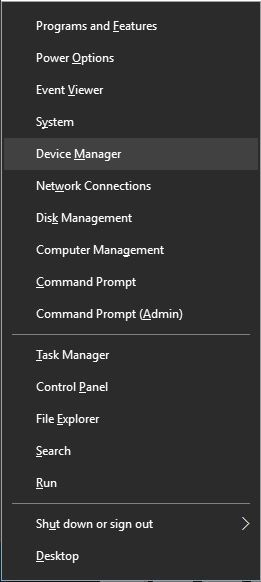
STEP 2. Look for Network adapters and open it.
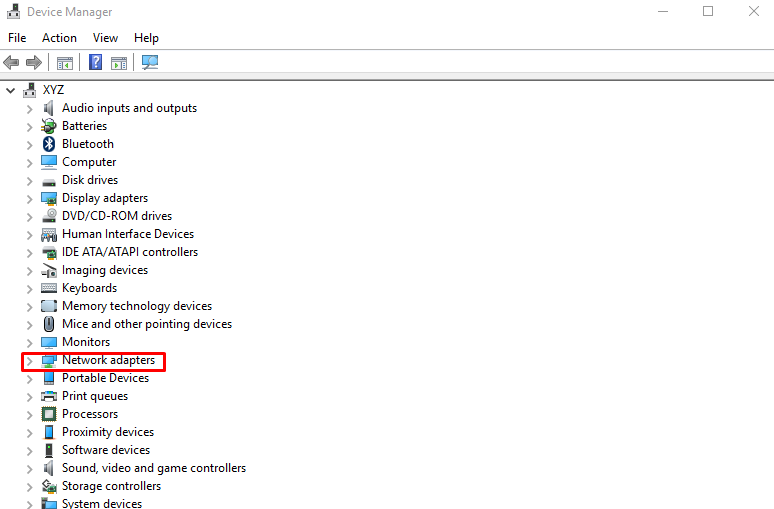
STEP 3. Right click on your network adapter’s name and select Update Driver.
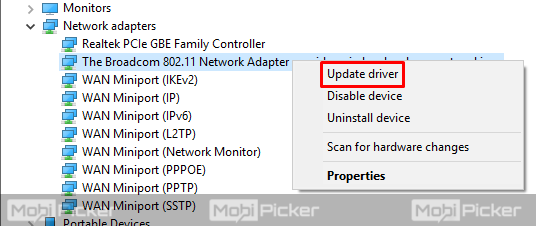
STEP 4. Now, click on Search automatically for updated driver software. This will search for updates and install them automatically.
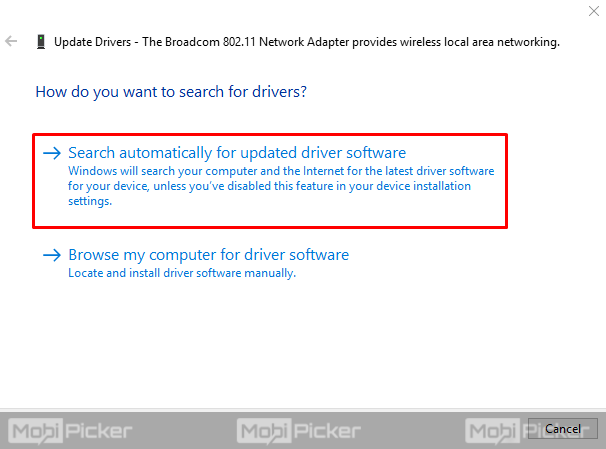
This should fix “The default gateway is not available” error on Windows 10/8/7. If the problem still persists, try the next method.
4. Uninstall Network Adapter Drivers
If updating the network adapter drivers didn’t work, then you should simply uninstall them. Don’t worry, it will not cause any problem.
STEP 1. Just like the last method, open Device Manager by right-clicking on the Start button.
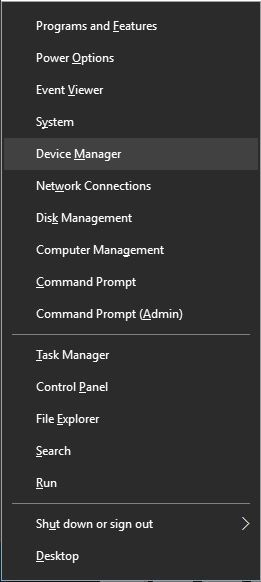
STEP 2. Find Network Adapters and open it.
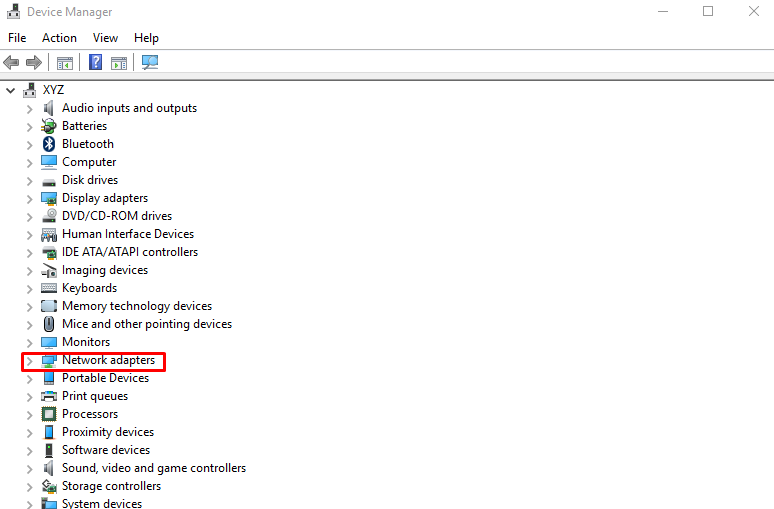
STEP 3. Right click on your network adapter name and select Uninstall. Click OK when asked for confirmation.
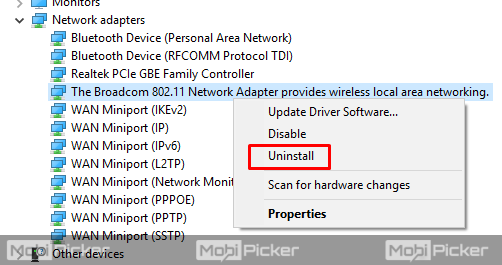
STEP 4. After uninstalling the network adapter drivers, restart your computer.
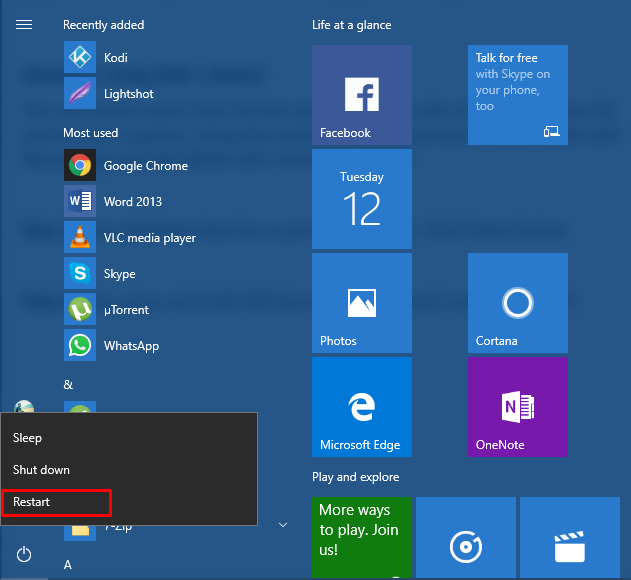
As soon as your computer boots up, your computer will automatically detect your network adapter as a new device. Your computer will now install its driver by itself.
If you are still facing the issue, then try the next method.
5. Change Network Adapter Driver
If updating and uninstalling your network adapter’s drivers didn’t fix “The Default Gateway is not available” in Windows 10 / 8 / 7, then you have to change the driver. Changing the driver means, if you are using an 802.11a Network Adapter, then install the driver for 802.11n Network Adapter. Here’s how to do it –
STEP 1. Go to Device Manager by right-clicking on the Start button and selecting Device Manager.
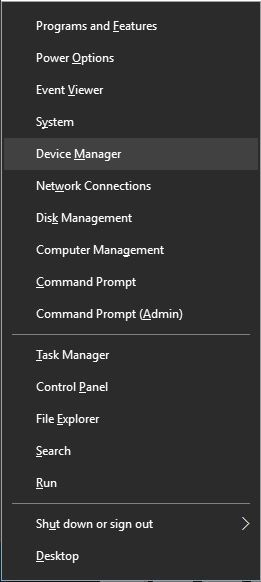
STEP 2. Find your network adapter name, right click on it and select Update Driver. 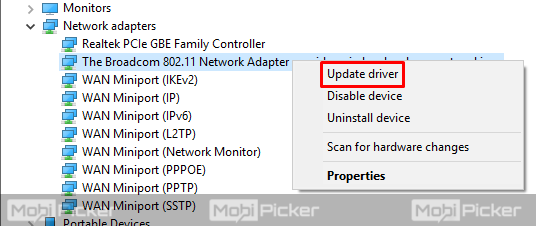
STEP 3. Now, select “Browse my computer for driver software”.
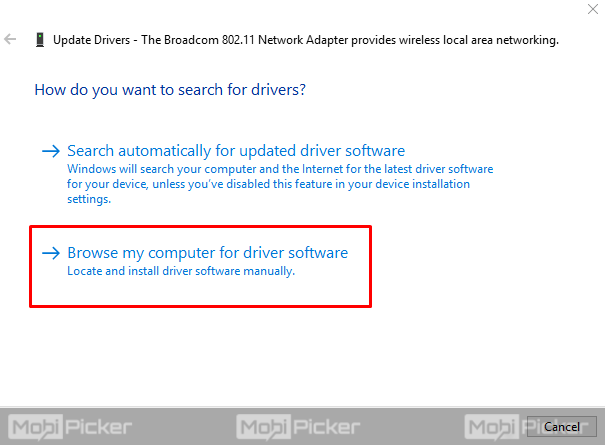
STEP 4. Click “Let me pick from a list of device drivers on my computer”.
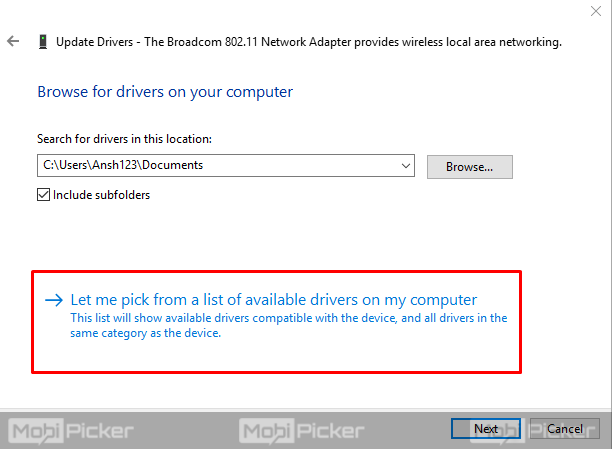
STEP 5. Unmark Show compatible hardware. Now, in this step, you have to select a different driver for your device. Check back in the Device Manager. If your device name is mentioned as Broadcom 802.11 then select 802.11n or 802.11a driver, or vice versa. After selecting the driver, click Next and follow onscreen instructions to install the driver.
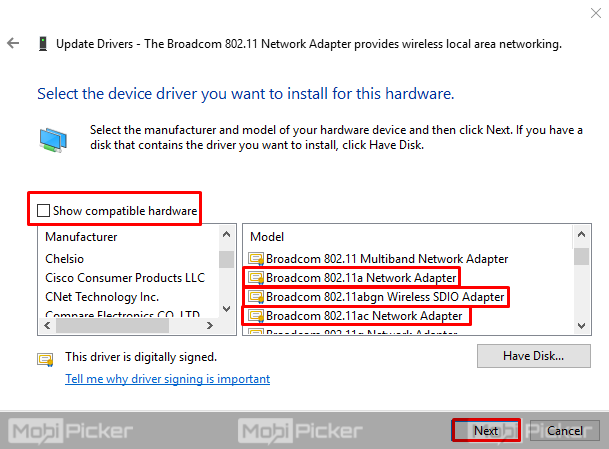
As in this method, we are changing the driver for your network adapter, simply changing it once might not work. You might have to change and try different drivers before you find the suitable driver which works. After changing the driver, check if the problem is solved or not. At least one driver for your network adapter will work. You will just have to keep looking for it by changing drivers.
Note: If your network adapter name is different than Broadcom, keep changing drivers. You will find the one which suits your device.
Conclusion
Windows OS have many errors and it will take a lot of time for Microsoft to fix all of them. Before they solve these problems, we will have to fix it ourselves. We hope we were able to help you solve your issue “The Default Gateway is not Available” on Windows 10 / 8 / 7. If you face any problem with any method, don’t forget to comment below.
The post How to Fix ‘The Default Gateway is Not Available’ appeared first on MobiPicker.
(73)