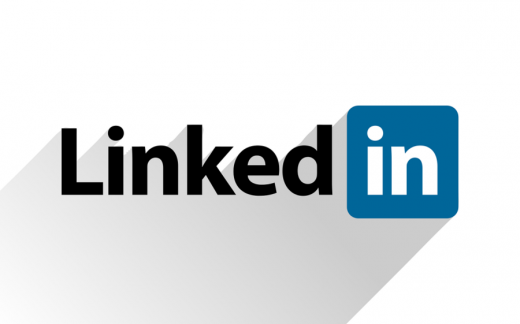LinkedIn Profile Tips to Improve Your Personal Brand
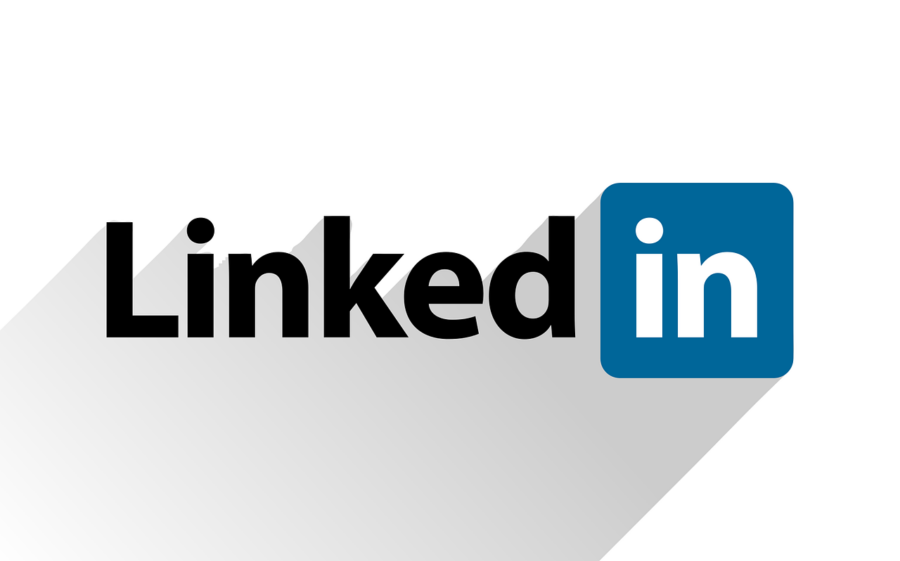
LinkedIn profile makeovers are growing in popularity. As the coronavirus pandemic impacts more jobs, people are looking for help to make their profiles stand out.
Below are several ways to improve your presence on LinkedIn.
But first: before you updating your LinkedIn page, you may want to turn off notifications—to prevent your network from getting notifications. Follow these steps to turn off notifications to your network:
- Click the arrow under your photo in the menu bar then select Settings & Privacy
- Scroll down to How others see your LinkedIn activity
- Under “Share Job Changes, Education Changes and Work Anniversaries from Profile” set this to No
Top 5 Things To Update On Your LinkedIn Page
Your Photo
According to LinkedIn, members with a profile photo can get up to 21 times more views than members who don’t have a photo.
Here are tips for the best LinkedIn photo:
- Use a high-quality headshot that reflects what you look like currently—not from 10 years ago or from your high school yearbook!
- Do not choose a photo of someone else, a group shot, an arm draped over your shoulder or a selfie. It should a professional photo of just your face!
- Make sure you shoot your photo again a neutral background, such as a solid wall. Wear contrasting colors (e.g., a dark suit against a lighter background). Avoid a “washed out” effect from bright lighting such as standing in front of a light source such as a window.
- The free tool RemoveBG will automatically remove a distracting background from your headshot. You can also replace it with a solid color or another background.
- Don’t forget to smile! Smiling conveys positive feelings.
- Get a free “critique” of your current LinkedIn photo when you are logged into LinkedIn using Snappr’s Photo Analyzer.
- Upload a profile picture that’s at least 200px by 200px. Even better, use one that’s much larger such as 600px by 600px. LinkedIn has built-in photo filters if you need to adjust brightness, contrast and other settings.
Your Background Header Image
It’s time to replace the generic “sky” photo behind your head shot. That’s your very own “billboard” area that you should put to good use!
Canva is a great free tool to create your header graphic. They offer a collection of LinkedIn Banner Templates you can use as inspiration or starting points to create your own background image.
Keep these requirements in mind when creating your background image:
- The recommended dimensions are 1584 (w) x 396 (h) pixels
- It must be file type JPG, GIF or PNG
- Your image can be no larger than 8MB
If your background photo appears blurry or pixelated, choose another image with a file size as close to the maximum as possible. Images with larger file sizes look better. Photos will also look better than images with logos.
If your image is still blurry or pixelated, use a compression tool such as Trimage for Windows or ImageOptim for Mac before uploading it.
Your Professional Headline
Your headline is what appears directly below your photo on LinkedIn. The default is your current job title.
Rather than just stating your title, you should include information that will entice potential visitors to want to find out more about you. Be explicit about you can help people – but do it in a professional and well-branded manner.
You can include up to 120 characters in your headline.
About/Summary
Add a Summary to better represent the depth of your professional expertise. This will appear under a new About Section.
You can include up to 2,000 characters. You need to max this out, as the Summary is one of the most-read sections of a LinkedIn profile.
If you do not see this section, it just means you need to add it. Look for the Add profile section button beneath your background image and select About.
Most people use first-person voice in their About section, rather than writing about themselves in the third person. As an example:
1st person: I am an expert on LinkedIn makeovers.
vs.
3rd person: Brandon Uttley is a noted expert on LinkedIn makeovers.
The Summary area is also great for search engine optimization (SEO). Use keywords that are relevant to your industry expertise.
The keywords and phrases in your profile—including your Summary and other information—will impact how likely you are to show up in Google searches for:
- Your name
- Skills relevant to your expertise
- Skills and/or companies where you live/work
Your LinkedIn URL
Instead of having the default URL of your profile, change it to something that is unique and personal.
If you have a common name, you may have to try several combinations to find one that is available.
Example:
- janedoe (side note: I have no idea why someone who is not named Jane Doe claimed this)
- janeaustendoe
- attorneyjanedoe
Note: The customizable part of your URL is case insensitive. This means using JaneDoe, janedoe, or janedoe will all point to the same profile.
Follows these steps to set your LinkedIn profile URL:
- Click the arrow beneath your photo in the top menu bar then click View Profile
- Click Edit public profile and URL (near the top of the screen)
- Click the pencil icon under Edit Your Custom URL
- Enter your custom URL. Note: It must contain 3-100 letters or numbers. You cannot use spaces, symbols or special characters; you can use dashes.
- Click Save
Once you have chosen your personalized URL, you can share it in lots of places such as:
- Your resume
- Your email signature
- In the body of emails
- Your business card
- Your personal letterhead
- Your personal or business website
- Cover letters or sales letters
If you aren’t happy with your new URL, you can change it up to five times within six months. Once you have changed your URL for the fifth time, you won’t be able to change it for another six months.
LinkedIMPROVED: A New App For Do-It-Yourself LinkedIn Profile Makeovers
LinkedIMPROVED is a new online application that will guide you through all the steps to improve your LinkedIn profile.
It provides step-by-step instructions, along with helpful videos and screenshots.
Improving Your Profile Is The First Step
Just having a great profile is not enough. You need to understand how to take advantage of LinkedIn’s massive network—whether you’re looking for a job or promoting your services and products.
LinkedIMPROVED also offer in-depth instructions on how to maximize your networking and engagement opportunities on LinkedIn, including:
- Following people
- Following companies
- Following topics (hashtags)
- Posting updates
- Posting articles
- Participating in or starting groups
- Participating in ProFinder
- Adding professional services
- And more
Take Advantage of the World’s Best Professional Online Network
With more than 660 million members in more than 200 countries and territories globally, LinkedIn is No. 1 social network to build your personal and professional brand.
There is no better place to connect with people who match specific criteria—or in many cases can be introduced by a mutual connection.
Each time you add a new connection on LinkedIn, your potential reach doesn’t just expand by one—it goes up exponentially.
LinkedIn also gives everyone lots of tools to promote ourselves and our organizations—along with helping others in our network gain visibility. It’s a place to get discovered, get hired, meet new people, become a thought leader and increase your net worth.
LinkedIn also has become a top resource for relevant information about your connections, along with timely news.
There are many ways to use LinkedIn, but it starts with having a thoughtfully crafted profile. By taking the steps above, you will be well on your way!
Author’s Note: This post first appeared on Go For Launch.
BedexpStock / Pixabay
Digital & Social Articles on Business 2 Community
(9)